4 Cara Screenshoot di Macbook Tanpa Aplikasi Halaman all - Kompas.com
Fungsi screenshot di Macbook ini sebenarnya sama saja dengan di laptop Windows. Pengguna dapat menangkap tampilan atau gambar yang muncul di layar Macbook.
Fitur SS ini berfungsi untuk mendokumentasikan gambar yang tidak bisa diambil dengan opsi simpan atau unduh.
Gambar tersebut misalnya yang bersumber dari potongan video. Meski secara fungsi sama dengan di laptop Windows, Macbook memiliki perbedaan cara dalam mengambil SS.
Macbook yang menggunakan sistem operasi macOS, memiliki kombinasi perintah yang berbeda dengan laptop Windows saat mengambil SS. Cara SS di Macbook juga tidak perlu menggunakan aplikasi pihak ketiga.
Baca juga: MacOS Monterey Bikin Sejumlah MacBook dan iMac Lawas Mati Total
Anda hanya perlu menggunakan kombinasi perintah yang telah disediakan dalam macOS untuk mengambil SS di Macbook.
Apabila Anda membutuhkan cara SS di Macbook, ada beberapa opsi yang dapat dipilih, simak penjelasan berikut ini:
1. Screenshot tampilan layar penuh
Pada kesempatan kali ini, KompasTekno menggunakan Macbook Pro dengan macOS Mojave.
Mengambil screenshot atau SS di Macbook memiliki beberapa opsi, salah satunya yaitu SS pada tampilan layar penuh. Maksudnya, Anda dapat mengambil SS pada semua gambar yang sedang ditampilkan oleh layar Macbook.
Cara untuk SS pada tampilan layar penuh di Macbook adalah dengan menekan kombinasi tombol "command" + "shift" + angka "3"secara bersamaan. Ketika tombol tersebut ditekan akan terdengar suara jepretan yang menandakan bahwa SS telah berhasil.
2. Screenshot pada bagian layar tertentu
Selain itu, Anda dapat mengambil SS pada bagian tertentu dari gambar yang ditampilkan layar Macbook. Jadi, Anda dapat memilih bagian gambar mana yang ingin Anda SS.
Caranya, tekan kombinasi tombol "command" + "shift" + angka "4" secara bersamaan. Setelah ditelah, bakal muncul pointer berbentuk tanda tambah, yang dapat anda geser untuk membuat SS di bagian gambar tertentu dari tampilan layar.
Baca juga: Pertama Kali, Komputer ChromeOS Lebih Laris Dibanding MacOS
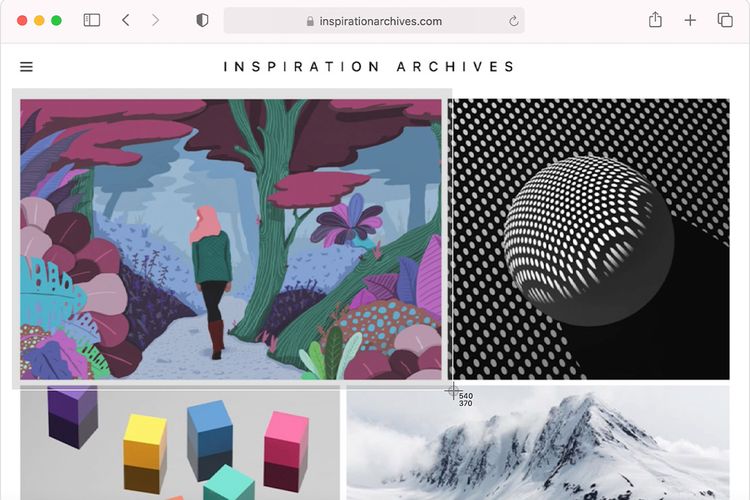
Lihat Foto
Apple
Ilustrasi SS Macbook pada bagian layar tertentu
3. Screenshot pada jendela aplikasi yang terbuka
Kemudian, Anda juga dapat mengambil SS hanya pada jendela dari aplikasi yang terbuka. Misalnya, Anda sedang membuka browser Safari, lalu dengan opsi SS ini, Anda dapat mengambil SS hanya pada tampilan dari browser Safari yang sedang Anda buka.
Caranya, tekan kombinasi tombol "command" + "shift" + angka "4" + "spasi". Setelah Anda tekan tombol tersebut, bakal muncul pointer berbentuk kamera yang dapat Anda taruh pada jendela aplikasi yang terbuka.
Setelah pointer Anda taruh di jendela itu, klik pointer untuk mengambil SS. Anda dapat mengambil SS di berbagai jendela aplikasi asalkan yang sedang terbuka.
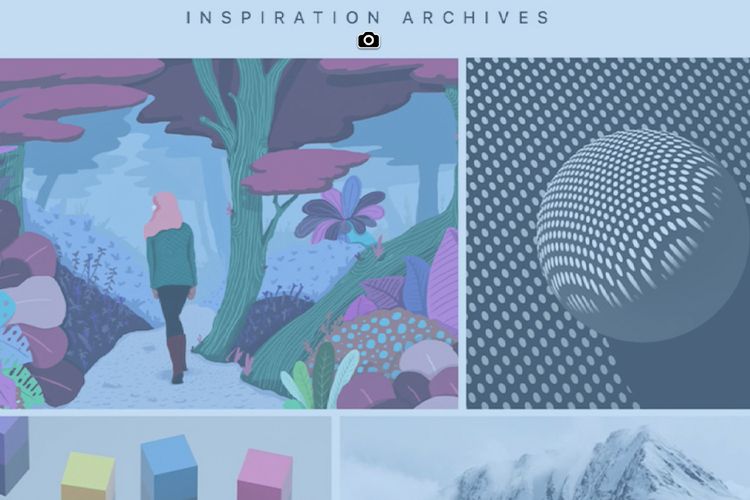
Lihat Foto
Apple
Ilustrasi SS Macbook pada jendela aplikasi yang terbuka
4. Screenshot dengan berbagai opsi
Terakhir, Anda dapat mengambil SS yang bisa memunculkan berbagai opsi di atas, sebelum mulai menangkap layar. Caranya, tekan kombinasi tombol "command" + "shift" + angka "5" secara bersamaan.
Baca juga: Apple Kecolongan Izinkan Malware Menyusup ke MacOS
Setelah Anda tekan, layar akan freeze atau berhenti sejenak, kemudian muncul menu pengaturan SS yang berada di bawah layar. Melalui menu itu, Anda dapat memilih opsi SS, seperti SS pada tampilan layar penuh atau bagian tertentu.
Di Macbook dengan macOS Mojave, Anda juga dapat mengubah lokasi penyimpanan hasil SS dengan klik "Option" lalu pada bagian "Save to" klik opsi "Other location".
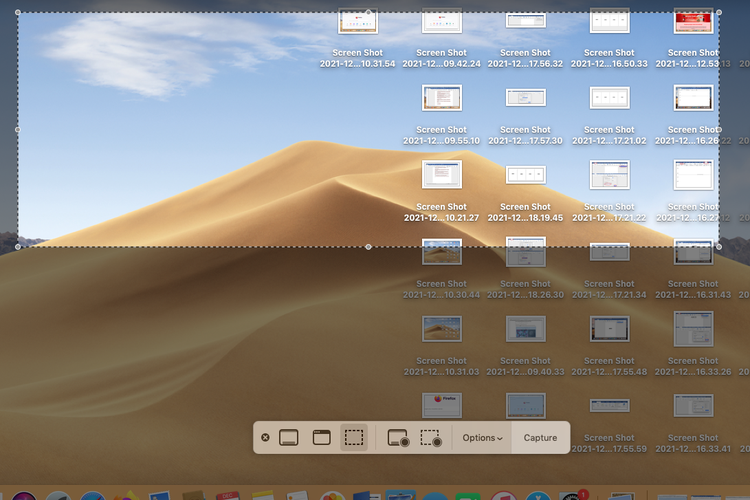
Lihat Foto
KOMPAS.com/Zulfikar
Ilustrasi SS Macbook dengan berbagai opsi
Untuk menandakan bahwa SS Anda berhasil, biasanya akan muncul suara jepretan kamera. Selain itu, bakal muncul juga tampilan preview (tinjauan) kecil yang berada di sisi kanan layar.
Gambar hasil SS di Macbook biasanya secara otomatis memiliki format PNG. Kemudian, gambar hasil SS secara default akan tersimpan di folder Dekstop dan muncul sebagai shorcut di layar dekstop.
Cara SS di atas berlaku untuk semua seri Macbook, baik di Macbook Pro maupun Macbook Air.
Dapatkan update berita pilihan dan breaking news setiap hari dari Kompas.com. Mari bergabung di Grup Telegram "Kompas.com News Update", caranya klik link https://t.me/kompascomupdate, kemudian join. Anda harus install aplikasi Telegram terlebih dulu di ponsel.
Komentar
Posting Komentar