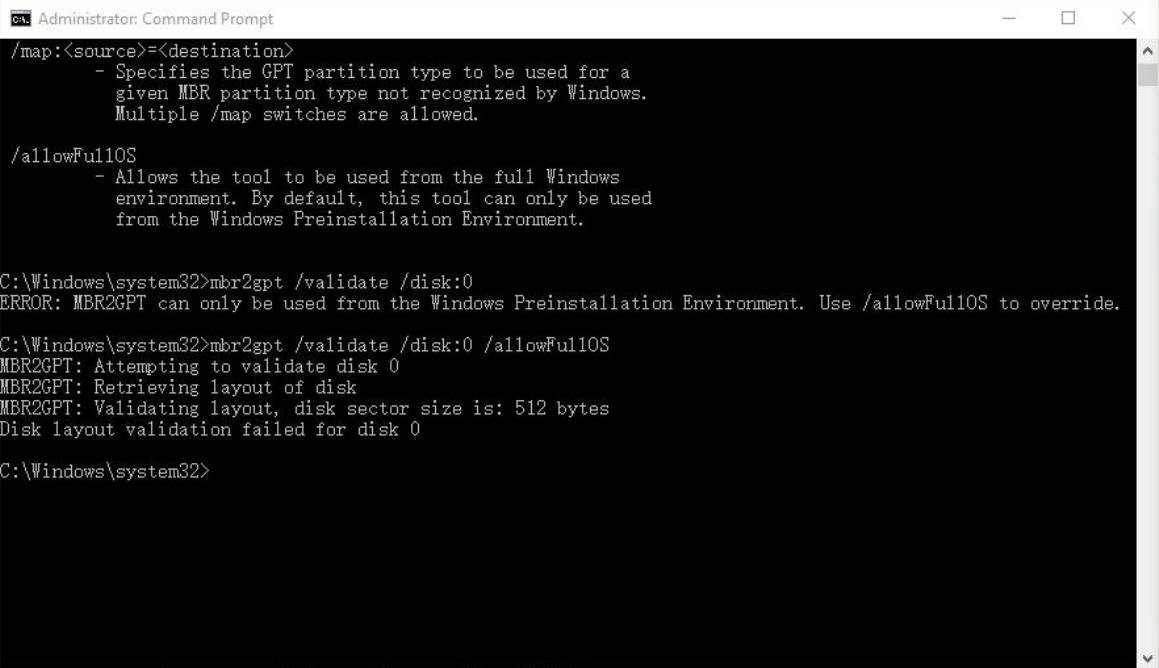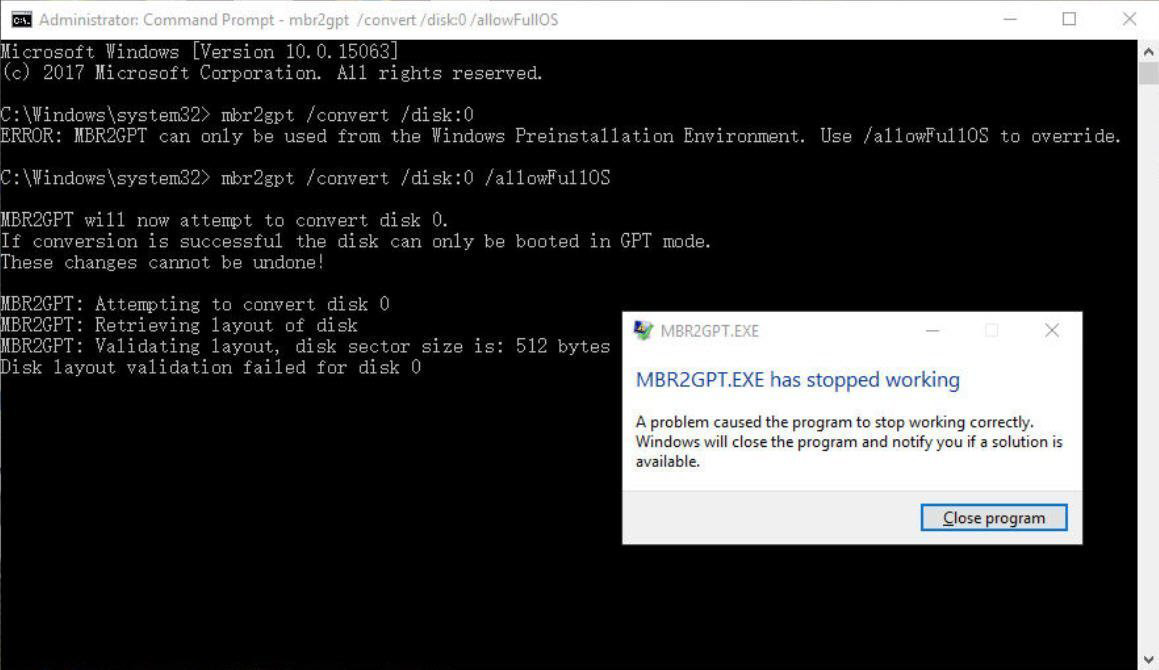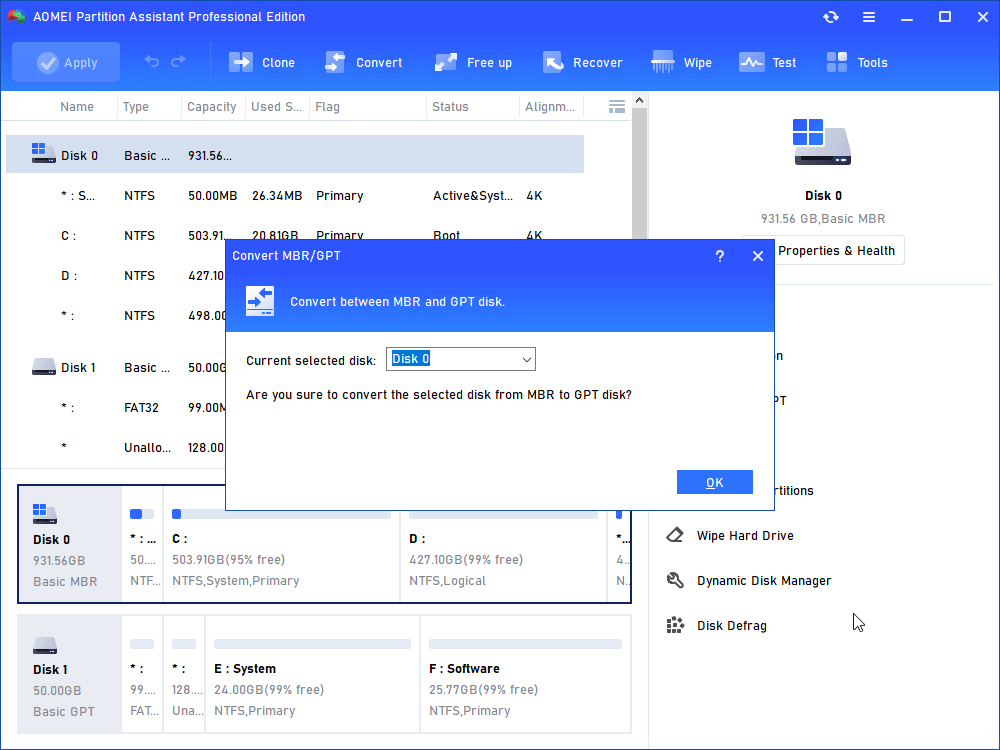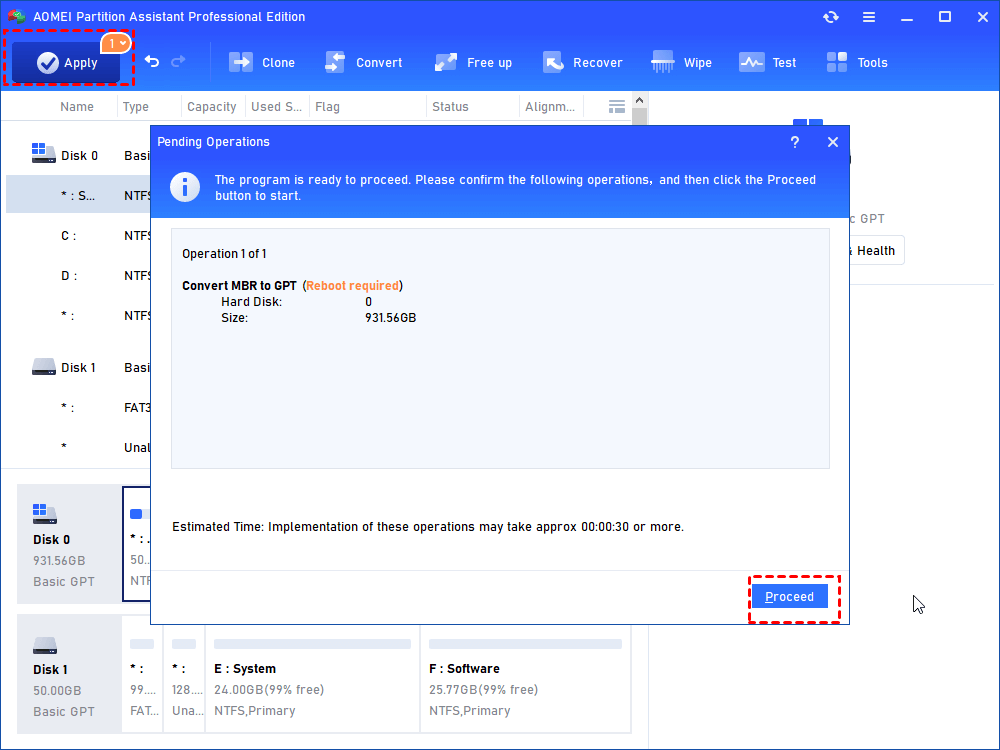Apa itu Alat MBR2GPT di Windows 10 dan Bagaimana Cara Menggunakannya? - Diskpart
Table of Content
Apa itu Alat MBR2GPT di Windows 10 dan Bagaimana Cara Menggunakannya?
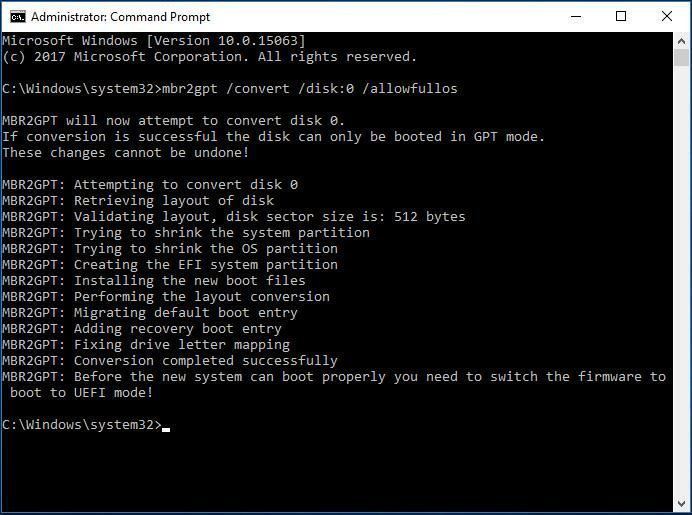
Alat MBR2GPT di Windows 10 & 11
MBR2GPT adalah alat bawaan Windows 10 v1703 dan versi yang lebih baru, yang mengubah disk MBR menjadi disk GPT tanpa mengubah atau menghapus data pada disk. MBR2GPT.EXE terletak di direktori Windows\System32 pada komputer yang menjalankan Windows 10 versi 1703 atau lebih baru. Ini dirancang untuk dijalankan dari prompt perintah Windows Preinstallation Environment (Windows PE), tetapi juga dapat dijalankan dari sistem operasi Windows 10 dengan menggunakan opsi /allowFullOS .
Dengan alat MBR2GPT, Anda dapat mengonversi disk sistem berformat MBR yang terlampir ke format partisi GPT. Anda juga dapat mengonversi disk sistem operasi yang menginstal versi Windows 10 sebelumnya, seperti 1507, 1511, dan 1607 dengan menjalankan MBR2GPT saat boot ke Windows 10 versi 1703 atau lebih baru, dan melakukan konversi offline.
Apa kelebihan menggunakan MBR2GPT untuk mengubah MBR ke GPT?
MBR dan GPTadalah dua gaya partisi disk yang berbeda. Disk hanya dapat digunakan untuk menyimpan data setelah gaya partisi dipilih selama inisialisasi, termasuk penyimpanan sistem operasi. Disk yang diinisialisasi disebut disk MBR/GPT.
MBR adalah gaya partisi lama, yang memiliki batasan pada kapasitas hard disk dan jumlah partisi primer. Itu hanya dapat mendukung hard drive hingga 2 TB dan mendukung hingga 4 partisi primer. GPT tidak memiliki batasan ini, sehingga penggunaan disk GPT menjadi semakin umum. Jika Anda ingin mengupgrade ke Windows 11, sebaiknya konversikan disk sistem MBR ke GPT, sehingga banyak pengguna yang ingin menggunakan MBR2GPT untuk Windows 11.
Cara menggunakan alat MBR2GPT untuk mengonversi MBR ke GPT di Windows 11/10/8/7
Untuk mengonversi disk sistem MBR ke disk GPT dengan alat MBR2GPT Windows 11, di sini Anda dapat mengikuti baris perintah dalam situasi yang berbeda.
Jika Anda bekerja pada Windows PE, ketik: mbr2gpt /convert /disk:n
Jika Anda bekerja di lingkungan OS lengkap, ketik: mbr2gpt /convert /disk:n /allowfullOS
Catatan:
▪ Anda perlu memastikan bahwa komputer Anda mendukung UEFI sebelum mengonversi disk OS ke GPT;
▪ Setelah disk MBR OS dikonversi ke gaya partisi GPT, Anda perlu mengkonfigurasi ulang firmware untuk melakukan booting dalam mode UEFI.
Catatan:
▪ Anda perlu memastikan bahwa komputer Anda mendukung UEFI sebelum mengonversi disk OS ke GPT;
▪ Setelah disk MBR OS dikonversi ke gaya partisi GPT, Anda perlu mengkonfigurasi ulang firmware untuk melakukan booting dalam mode UEFI.
Kesalahan: Konversi MBR ke GPT gagal
Dengan alat MBR2GPT Windows 10, Anda dapat dengan aman dan non-destruktif mengonversi komputer Windows 10 dari partisi disk BIOS lama ke UEFI (Anda tidak dapat menggunakan alat MBR2GPT di Windows 10 untuk mengonversi disk non-sistem dari MBR ke GPT). Anda juga dapat mengonversi disk OS yang memiliki versi Windows 10 yang lebih lama terinstal, namun Anda harus menjalankan alat tersebut saat boot ke Windows 10 versi 1703 atau lebih baru, dan melakukan konversi offline.
Namun, konversi offline disk sistem dengan versi Windows sebelumnya yang terinstal seperti Windows 7 atau Windows 8/8.1 tidak didukung secara resmi. Oleh karena itu, Anda harus mengupgrade sistem operasi ke Windows 10 terlebih dahulu agar dapat melakukan konversi MBR ke GPT dengan alat MBR2GPT. Selain itu, Anda mungkin menemui masalah "validasi tata letak disk gagal untuk disk 0":
Atau masalah "MBR2GPT.EXE telah berhenti bekerja":
Saat Anda bertemu ituKesalahan MBR2GPTdan tidak tahu bagaimana melakukannya, Anda dapat beralih ke perangkat lunak pihak ketiga lain untuk mengonversi disk MBR ke GPT.
Alternatif sederhana untuk alat MBR2GPT Windows 10
Meskipun MBR2GPT sangat populer, apakah langkah-langkah ini terlalu rumit untuk pengguna awam? Tidak mudah bagi pengguna yang tidak memiliki latar belakang komputer untuk memasukkan baris perintah. Untuk menghindari situasi ini, saya sarankan Anda untuk menggunakannyaProfesional Asisten Partisi AOMEI.
Ini dirancang untuk pengguna Windows dan merupakan alternatif yang baik untuk alat MBR2GPT untuk Windows 10. Ini dapat membantu Anda mengonversi disk sistem/data dari MBR ke GPT tanpa kehilangan data. Jika Anda menghendakikonversi MBR ke GPT untuk Windows 11, maka Anda tidak boleh melewatkannya.
Sebelum menggunakan AOMEI Partition Assistant untuk mengonversi disk sistem MBR ke GPT, Anda perlu memastikan bahwa motherboard komputer Anda mendukung mode UEFI. Kemudian, Anda bisa mulai melakukannya seperti panduan berikut ini.
Langkah 1. Instal dan luncurkan AOMEI Partition Assistant. Klik kanan hard drive yang perlu Anda konversi ke GPT. Pilih Konversi ke GPT .
Langkah 2. Kemudian, konfirmasikan operasinya. Klik Oke .
Langkah3. Kemudian, Anda akan kembali ke antarmuka utama, klik Terapkan untuk mengirimkan.
Tunggu sampai progresnya selesai. Dan Anda telah mengonversi disk MBR OS ke disk GPT tanpa kehilangan data. Terakhir, Anda perlu mengubah BIOS ke UEFI, karena disk sistem GPT perlu di-boot dengan mode boot UEFI.
Kesimpulan
AOMEI Partition Assistant adalah alat konversi disk MBR ke GPT terhebat yang benar-benar dapat menggantikan alat MBR2GPT Windows 10. Selain mengonversi MBR ke GPT, ada fitur lanjutan lainnya yang dapat Anda coba sepertimemulihkan data yang hilang, menghapus file besar, danmemindahkan program yang diinstaldari satu drive ke drive lainnya. Jika Anda ingin menggunakan AOMEI Partition Assistant di Windows Server, Anda harus meningkatkan keServer Asisten Partisi AOMEI.
FAQ tentang alat MBR2GPT Windows 10
Dimana saya bisa mendownload MBR2GPT?
MBR2GPT.EXE dapat ditemukan di direktori Windows\System32 di komputer Anda yang mendukung Windows.
Bagaimana saya tahu apakah disk saya MBR atau GPT?
Di Manajemen Disk, klik kanan pada nomor disk yang ingin Anda periksa dan klik Properties, maka akan terbuka jendela baru. Buka tab Volume dan Anda akan menemukan informasi disk di sana. Di sana Anda akan melihat apakah gaya partisi Anda adalah MBR (Master Boot Record) atau GT (GUID Partition Table).
Berapa lama waktu yang dibutuhkan untuk mengubah MBR ke GPT?
Waktu yang diperlukan untuk mengonversi disk MBR ke GPT bergantung pada berbagai faktor, termasuk ukuran disk, kecepatan perangkat keras komputer Anda, dan metode atau alat yang Anda gunakan untuk konversi. Secara umum, proses konversinya sendiri relatif cepat.
Bisakah saya mengubah MBR ke GPT tanpa kehilangan data?
Ya itu. Dengan mengikuti langkah-langkah ini dengan hati-hati dan menggunakan alat yang andal seperti AOMEI Partition Assistant Professional, Anda dapat dengan aman mengonversi disk MBR ke GPT tanpa kehilangan data Anda.