Lewati Persyaratan Windows 11 dengan Bootable Ventoy melalui USB - MiniTool

Ventoy digunakan untuk apa? Bisakah Ventoy mem-boot Windows 11? Bagaimana cara menginstal Ventoy dan menggunakan Ventoy untuk menginstal Windows 11 pada perangkat keras yang tidak didukung? Di sini MiniTool akan menampilkan banyak detail termasuk pengunduhan & pemasangan Ventoy dan pembuatan Ventoy USB untuk Windows 11.
Apa itu Ventoy
Anda mungkin pernah mendengar tentang Rufus, aplikasi portabel sumber terbuka dan gratis untuk Microsoft Windows untuk membuat drive USB yang dapat di-boot. Selama proses pembuatan, drive USB akan diformat. Selain itu, Anda hanya dapat membakar satu file ISO ke drive USB.
Kalau begitu, tahukah kamu Ventoy? Ini masih merupakan alat sumber terbuka gratis yang memungkinkan Anda menulis file gambar seperti ISO, WIM, IMG, VHD(x), dan EFI ke drive USB untuk membuat drive yang dapat di-boot.
Dengan Ventoy, Anda tidak perlu memformat drive tetapi hanya perlu menyalin file Anda ke drive USB, seperti salin & tempel biasa, dan langsung mem-bootnya. Ventoy tidak akan mengekstrak file gambar ke drive USB tetapi menggunakannya secara langsung.
Ventoy memungkinkan Anda menyalin banyak file sekaligus dan memberikan menu boot bagi Anda untuk memilih salah satu file ini. Jika Anda menjalankan PC dengan dua sistem operasi, Anda perlu menyiapkan dua drive yang dapat di-boot untuk sistem yang berbeda. Untungnya, Anda dapat menggunakan Ventoy untuk membuat drive USB multiboot.
Ventoy mendukung booting beberapa file ISO dari satu drive USB, satu file ISO lebih dari 4 GB, gaya partisi MBR dan GPT, dll. Ventoy dapat diinstal pada drive USB, disk lokal, SSD (NVMe), dan kartu SD.
Ventoy Melewati Persyaratan Perangkat Keras Windows 11
Saat ini, Windows 11 adalah sistem operasi baru yang menghadirkan persyaratan sistem lebih tinggi untuk CPU, TPM, Boot Aman, RAM, dll. Beberapa dari Anda ingin menginstal Windows 11 tetapi PC tidak memenuhi persyaratan ini setelah pemeriksaan kompatibilitas . Anda dapat memilih untuk mengabaikan persyaratan Windows 11 dengan Rufus untuk menikmati sistem baru.
Sekarang Ventoy juga mendukung melewati pemeriksaan persyaratan Windows 11 selama instalasi sistem operasi. Mari kita lihat dua opsi di bawah ini:
- VTOY_WIN11_BYPASS_CHECK: ini membantu melewati pemeriksaan TPM, Secure Boot, CPU, dan RAM saat menginstal Windows 11. Fitur ini pertama kali diperkenalkan di Ventoy versi 1.0.55 tetapi Anda harus mengaktifkannya secara manual.
- VTOY_WIN11_BYPASS_NRO: ini dapat membantu melewati persyaratan akun online Windows 11 dan Anda dapat mengatur akun lokal selama pengaturan sistem.
Sekarang secara default, VTOY_WIN11_BYPASS_CHECK dan VTOY_WIN11_BYPASS_NRO diaktifkan di pembaruan terbaru, versi 1.0.86. Anda dapat mengklik di sini untuk memeriksa log perubahan lengkap.
Unduh & Instal Ventoy
Jika Anda perlu membuat USB multiboot dengan Windows 11 dan Windows 10 atau Linux, Ventoy adalah pilihan yang baik. Bagaimana cara agar alat ini dapat digunakan? Lihat panduan pengunduhan dan pemasangan Ventoy:
Langkah 1: Buka halaman ini melalui browser web – https://www.ventoy.net/en/download.html. Atau langsung buka link yang diberikan di atas untuk changelog di situs Github.
Langkah 2: Klik ventoy-1.0.86-windows.zip dari Assets untuk mendapatkan folder .zip.
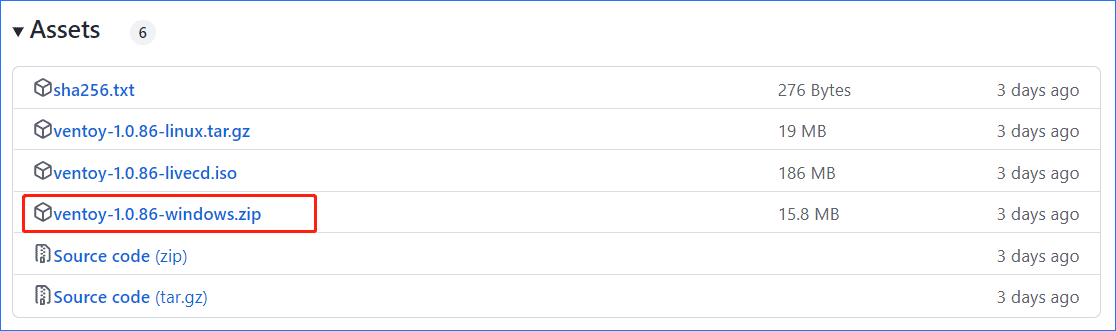
Langkah 3: Ekstrak semua konten dari folder .zip ini lalu klik dua kali pada Ventoy2Disk.exe untuk membuka Ventoy.
Langkah 4: Kemudian, sambungkan drive USB Anda ke PC dan pilih. Selain itu, pastikan Dukungan Boot Aman di bawah Opsi dipilih.
Langkah 5: Klik Instal dan drive USB akan diformat. Setelah menginstal Ventoy, Anda akan mendapatkan folder Ventoy.
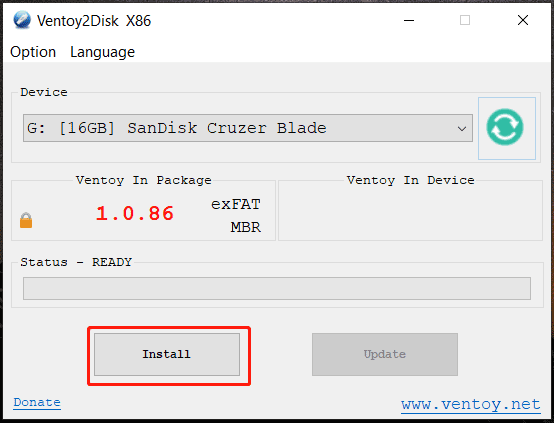
Ventoy USB – Instal Windows 11 pada Perangkat Keras yang Tidak Didukung
Setelah mengetahui cara menginstal Ventoy, selanjutnya Anda mungkin ingin mengetahui cara menggunakan Ventoy untuk menginstal Windows 11 di PC yang tidak didukung. Lihat cara melakukan pekerjaan ini:
Langkah 1: Kunjungi situs resmi Microsoft untuk mengunduh ISO Windows 11 .
Langkah 2: Buka folder Ventoy di File Explorer dan salin file ISO Windows 11 ke folder itu.
Langkah 3: Konfigurasikan file ventoy.json untuk melewati persyaratan Windows 11:
1. Buat folder baru bernama ventoy . Kemudian, buka dan klik kanan pada ruang untuk membuat file json .
2. Salin konten berikut ke file itu dan simpan. Perhatikan bahwa tidak ada ekstensi .txt yang tersembunyi.
"kontrol": [
{ “VTOY_DEFAULT_MENU_MODE”: “0” },
{ “VTOY_TREE_VIEW_MENU_STYLE”: “0” },
{ “VTOY_FILT_DOT_UNDERSCORE_FILE”: “1” },
{ “VTOY_SORT_CASE_SENSITIVE”: “0” },
{ “VTOY_MAX_SEARCH_LEVEL”: “maks” },
{ “VTOY_DEFAULT_SEARCH_ROOT”: “/ISO” },
{ “VTOY_MENU_TIMEOUT”: “10” },
{ “VTOY_DEFAULT_IMAGE”: “/ISO/debian_netinstall.iso” },
{ “VTOY_FILE_FLT_EFI”: “1” },
{ “VTOY_DEFAULT_KBD_LAYOUT”: “QWERTY_USA” },
{ “VTOY_WIN11_BYPASS_CHECK”: “1” }
Kiat:
Parameter terakhir - "VTOY_WIN11_BYPASS_CHECK": "1" membantu membuat kunci registri untuk melewati pemeriksaan perangkat keras Windows 11 selama instalasi.
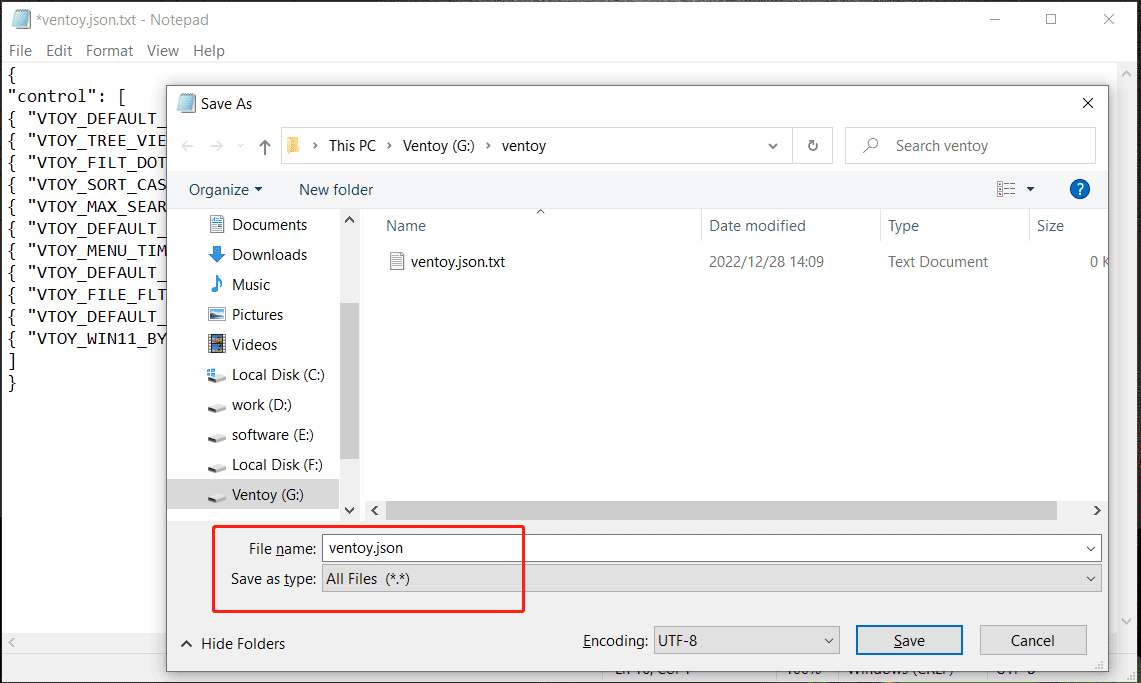
Langkah 4: Boot PC Anda dari drive USB itu dan kemudian Anda akan mendapatkan antarmuka Pengaturan Windows. Ikuti petunjuk di layar untuk mulai menginstal Windows 11.
Intinya
Apa itu Ventoy? Bagaimana cara mengunduh Ventoy? Bagaimana cara menginstal Ventoy? Bagaimana cara mendapatkan drive USB Ventoy untuk menginstal Windows 11 pada perangkat yang tidak didukung? Setelah membaca postingan ini, Anda dapat menemukan jawaban atas pertanyaan-pertanyaan tersebut. Jika perlu, dapatkan saja alat gratis ini untuk instalasi.
Komentar
Posting Komentar