2 Cara Membuat Tabel di Excel Mudah untuk Pemula
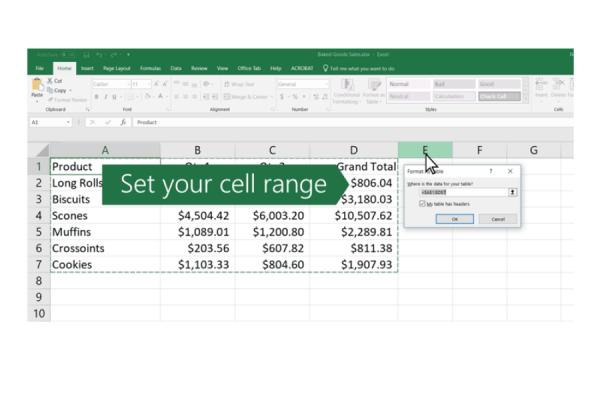
Follow IDN Times untuk mendapatkan informasi terkini. Klik untuk follow WhatsApp Channel & Google News
Jika menggunakan Microsoft Excel, kamu pasti sering mengumpulkan data dalam bentuk tabel agar data terlihat rapi dan mudah dibaca. Dengan membuat tabel, pengolahan data menjadi lebih mudah dan hasilnya pun lebih terorganisir.
Oleh karena itu, pengguna aktif perlu menguasai cara membuat tabel Excel. Ada beberapa cara yang bisa digunakan. Cara ini juga akan memudahkan pemula yang akan belajar membuat tabel di Microsoft Excel.
Lalu, bagaimana cara membuat tabel di microsoft excel? Ini 2 cara membuat tabel di Excel beserta tips yang bisa diterapkan. Simak penjelasannya, yuk!
1. Cara membuat tabel di Excel dengan menu 'Format as Table'
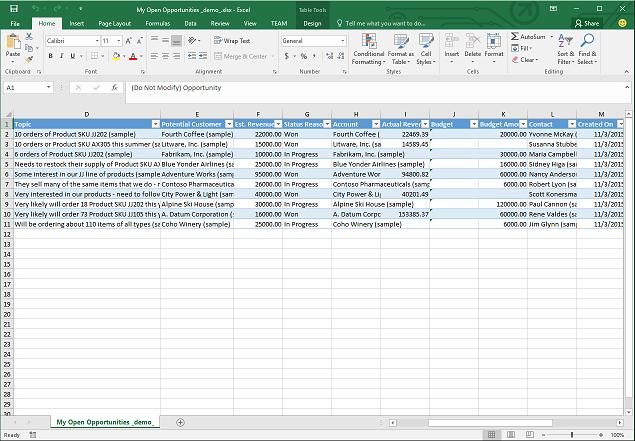 ilustrasi tabel di Excel (microsoft.com)
ilustrasi tabel di Excel (microsoft.com)Ketika menggunakan Microsoft Excel, kamu mungkin harus mengumpulkan data angka. Setelah mengumpulkan data, kamu juga perlu mengelompokkannya.
Supaya data bukan sekadar kumpulan angka, kamu pun harus menganalis dan memvisualisasikannya.
Kumpulan data akan mudah diolah bila kamu menggunakan tabel. Untuk itu, kamu perlu memahami langkah membuat tabel untuk penyimpanan data.
Dilansir Support Microsoft, berikut cara membuat tabel di Excel:
- Pilih dulu sel dalam lembar kerja yang akan dibuatkan tabel
- Kemudian, masuk ke 'Beranda' atau 'Home'
- Setelah itu, klik 'Format as Table'
- Kamu tinggal pilih model atau gaya tabel yang sesuai kebutuhanmu
- Pastikan lagi rentang tabel sudah tepat. Biasanya, bagian ini terdapat pada kotak dialog 'Buat Tabel'
- Selanjutnya, tandai atau centang bagian 'My tabel has headers'
- Terakhir, pilih 'OK'
- Kamu bisa membuat tabel dengan warna-warna tertentu agar tidak membosankan.
Baca Juga: 41 Shortcut Microsoft Excel di Mac yang Praktis, Skill Wajib!
2. Cara membuat tabel di Excel dengan menu 'Insert Table'
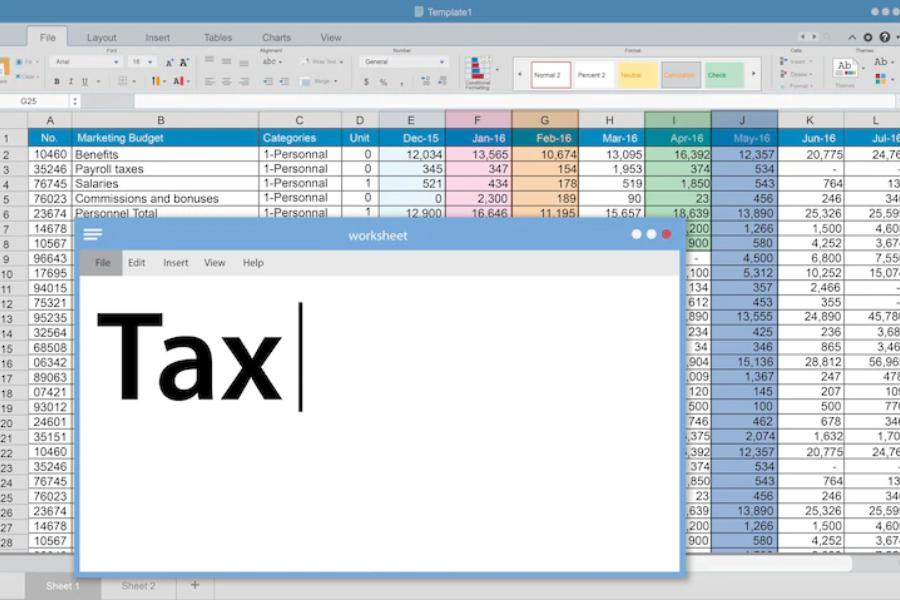 ilustrasi tabel Excel (freepik.com/rawpixel.com)
ilustrasi tabel Excel (freepik.com/rawpixel.com)Selain menggunakan menu Format as Table, ada cara membuat tabel di Excel yang gak kalah mudah. Agak beda dengan cara sebelumnya, kamu perlu membuat tabel dasar dengan menu Insert Table.
Bagaimana caranya? Berikut langkah-langkah yang perlu kamu ikuti:
- Pilih dulu sel yang ingin kamu jadikan tabel
- Setelah itu, pilih 'Tab Insert', lalu klik 'Table'
- Cara lainnya, kamu bisa menggunakan shortcut Microsoft Excel, yakni Ctrl + L atau Ctrl + T
- Setelah muncul 'Create Table', cek rentang tabel sudah sesuai
- Pilih 'My Table has Header' bila kamu ingin tabel memiliki kolom judul
- Bila tidak dicentang, maka bagian atas tabel akan membentuk kolom-kolom
- Kolom-kolom tersebut dapat diedit sesuai kebutuhanmu
- Terakhir, pilih 'OK'
- Tabel buatanmu akan muncul dan sudah bisa digunakan.
Cara pertama dan kedua ini hampir mirip, tapi tidak sama. Kamu hanya perlu memilih cara yang paling sesuai kebutuhanmu, ya.
Supaya tabel makin efektif dalam menampilkan data, kamu juga perlu melakukan penyesuaian atau pengubahan. Contohnya, menamai atau mengubah warna tabel. Sehingga, tabel bisa dikelompokkan sesuai isi datanya.
3. Cara menghapus tabel di Excel
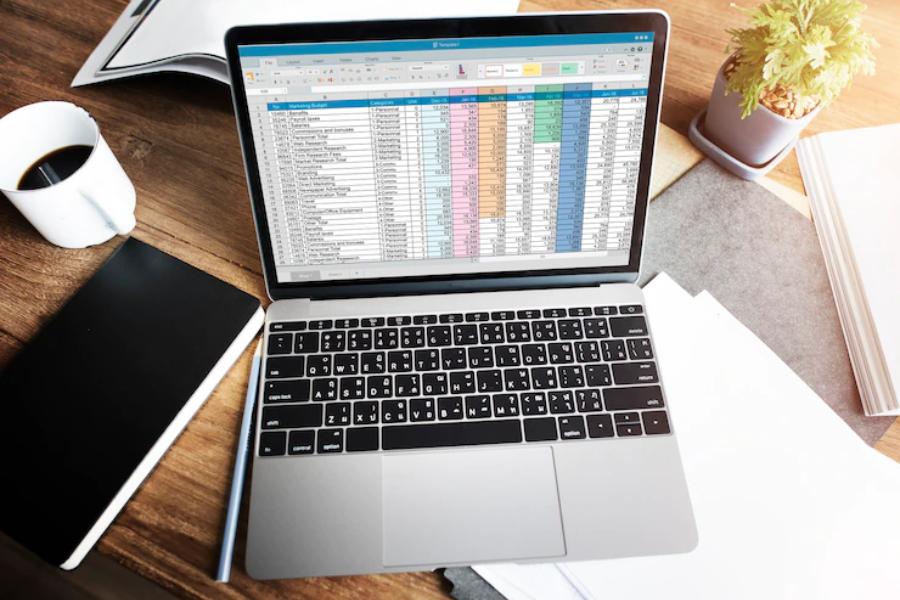 ilustrasi cara menghapus tabel di Excel (freepik.com/rawpixel.com)
ilustrasi cara menghapus tabel di Excel (freepik.com/rawpixel.com)Sekarang, kamu sudah tahu cara membuat tabel di Excel kan? Cara ini pasti sangat berguna bila kamu sering menggunakan Microsoft Excel. Selain cara membuat, kamu juga perlu memahami cara menghapus tabel.
Ketika ada tabel yang keliru, kamu bisa menghapusnya dengan mudah. Jika ingin menghapus tabel secara menyeluruh, gunakan cara ini:
- Pilih atau blok data tabel yang akan dihapus
- Pilih 'Tab Home', lalu pilih 'Delete'
- Alternatif yang lebih mudah, kamu dapat langsung menekan tombol 'Delete'.
Nah, bagaimana bila kamu ingin menghapus tabel tapi isi dan formatnya tetap ada? Tidak perlu bingung, ikuti cara berikut ini:
- Klik tabel yang akan dihapus
- Pilih 'Tab Design'
- Lalu, pilih 'Covert to Range'
- Pilih 'Yes' bila kamu ingin menghapus tabelnya.
Sebaliknya, kamu bisa menghapus isi tabelnya saja. Dengan cara ini, tabel tetap ada di lembar kerja.
Berikut cara menghapus isi tabel:
- Blok isi tabel yang akan dihapus
- Kemudian, klik 'Tab Home' dan 'Delete' pada grup cells
- Opsi lainnya, kamu bisa langsung menekan tombol 'Delete' di papan ketik.
Itulah cara membuat tabel di Excel yang bisa dengan mudah kamu praktikkan. Kamu juga bisa menghapus tabel ataupun isi tabelnya dengan cara-cara di atas.
Coba terapkan caranya saat menggunakan Excel, ya!
Baca Juga: Cara Menyamakan Ukuran Kolom di Excel, Bisa Otomatis atau Manual

Komentar
Posting Komentar