4 Cara Membuat Nomor Urut di Excel, Bisa Manual dan Otomatis

Follow IDN Times untuk mendapatkan informasi terkini. Klik untuk follow WhatsApp Channel & Google News
Nomor urut merupakan unsur yang umum digunakan saat penyajian data. Kamu bisa membuatnya dengan mengetik manual atau dragging hingga ke baris tertentu.
Cara membuat nomor urut di Excel ini cukup cepat jika diterapkan pada data kecil. Namun, bagaimana jika datanya hingga ratusan ribu? Bisa kram duluan buat scroll atau mengetik satu per satu.
Santai, ada opsi lain yang bisa kamu lakukan untuk membuat nomor urut dengan cepat dan mudah. Bahkan nomor urut tersebut bisa rapi dan tepat.
Cara membuat nomor urut di Excel
Mengetikkan nomor urut pada data tabel dapat membantu menginterpretasikan mengetahui keseluruhan jumlah, maupun pengolahan data lainnya. Makanya, nomor urut jadi part yang tidak bisa dihilangkan.
Dalam artikel ini, kamu bisa menemukan cara membuat nomor urut di Microsoft Excel dengan mudah. Termasuk cara manual hingga otomatis.
1. Mengetik manual
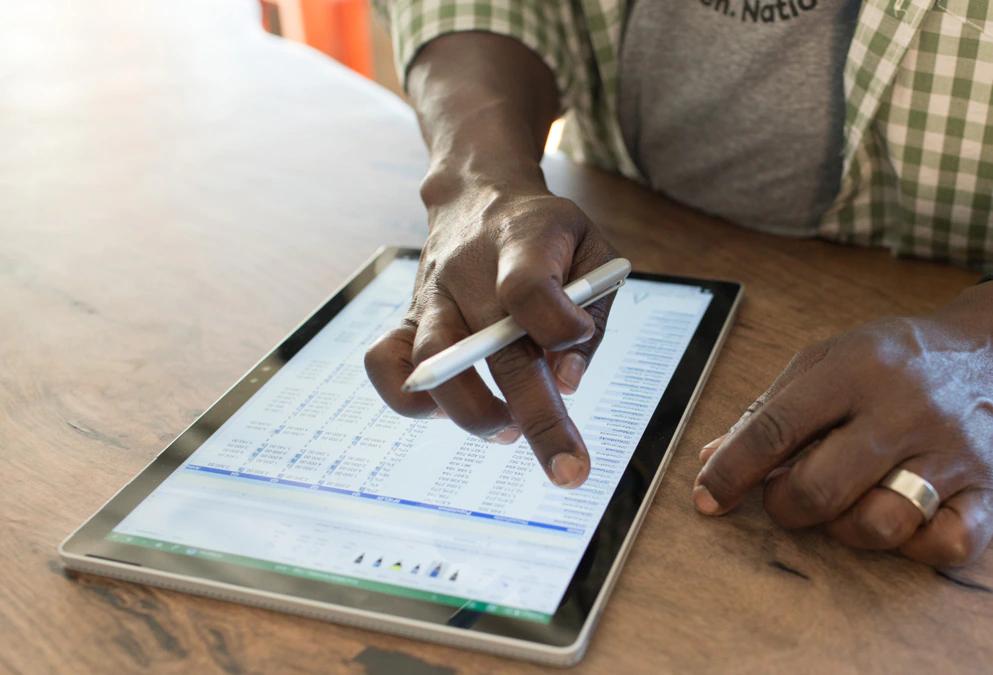 ilustrasi Microsoft Excel (microsoft.com)
ilustrasi Microsoft Excel (microsoft.com)Seperti disebutkan sebelumnya, mengetik manual merupakan opsi utama untuk memasukkan data pada sheet Excel. Caranya, tinggal mengetik 1,2,3 berurutan di kolom sesuai kategori.
Kalau datamu kurang dari 100, opsi ini masih aman digunakan. Namun, kalau sudah masuk jumlah lebih besar, sebaiknya gunakan cara lainnya, ya.
2. Menggunakan drag autofill
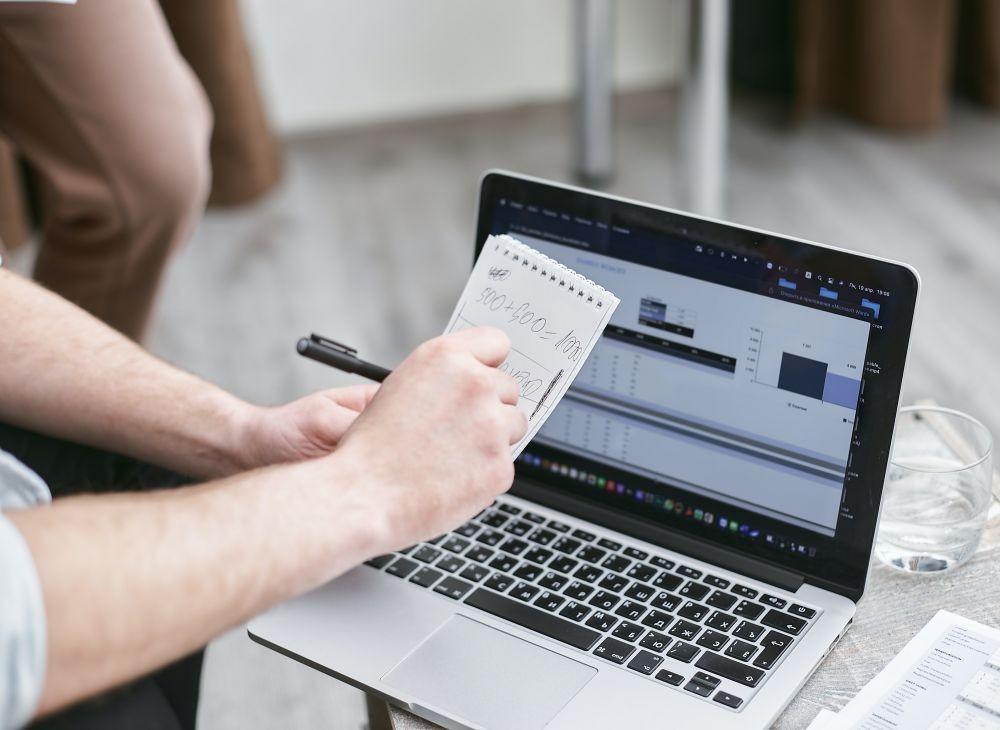 ilustrasi Ms. Excel (pexels.com/mikhail nilov)
ilustrasi Ms. Excel (pexels.com/mikhail nilov)Cara kedua yang lebih cepat dari sebelumnya yakni dengan autofill. Caranya, ketikkan angka satu atau awalan nomor urut di bagian paling atas, lalu, posisikan kursor di ujung hingga membentuk tanda plus ‘+’.
Selanjutnya, klik dan tarik bersamaan hingga mencapai baris yang diinginkan. Autofill secara otomatis bisa menyesuaikan pola urutan. Misalnya, kamu menuliskan 1 dan 3, maka angka selanjutnya hanya ganjil, tepatnya 5, 7, 9, dan seterusnya.
Kelemahannya, kamu perlu memperhatikan sendiri batas akhir dari nomor urut tersebut. Kalau terlalu banyak menarik ke bawah, bakal kelebihan. Sebaliknya, kalau kurang, kamu perlu dragging lebih jauh lagi.
Baca Juga: 3 Cara Mengubah Format Tanggal di Excel, Gak Perlu Manual
3. Menggunakan tool fill otomatis
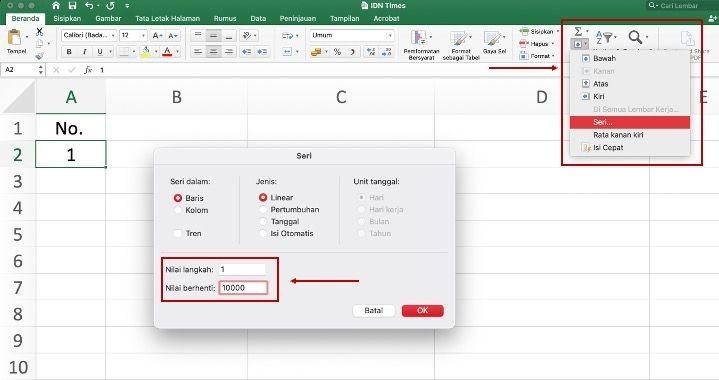 ilustrasi cara membuat nomor urut di Excel (IDN Times/Laili Zain)
ilustrasi cara membuat nomor urut di Excel (IDN Times/Laili Zain)Namanya mungkin sekilas dengan cara membuat nomor urut di Excel sebelumnya. Namun, langkahnya berbeda karena opsi ketiga ini melibatkan tool yang disediakan Microsoft.
Selain itu, opsi ini juga tidak merepotkan kamu harus mengetik satu per satu atau dragging. Caranya:
- Tuliskan dulu nomor pertama dari urutan. Misalnya, ‘1’ sesuai kategori kolom
- Buka tab ‘Home’ di bagian atas
- Lihat grup ‘Editing’ > klik dropdown opsi ‘Fill’
- Pilih opsi ‘Series’ yang akan memunculkan jendela baru
- Tentukan ‘Series In’ terlebih dahulu. Jika nomor urut dibuat dari atas ke bawah, maka pilih kolom. Sebaliknya, jika dari kiri ke kanan maka pilih baris atau rows
- Pada ‘Type’, pilih opsi ‘Linear’
- Masukkan ‘Step Value’ yang merupakan penambahan setiap urutan. Misalnya, yang dimasukkan angka ‘2’, maka urutannya dibuat 1,3,5, dan seterusnya
- Isi juga ‘Stop Value’ yang merupakan angka terakhir nomor urut
- Lalu, klik ‘OK’ untuk menerapkan pengaturan.
Jendela pop-up otomatis tertutup. Sheet pun secara otomatis ter-update dengan nomor urut baru yang kamu terapkan. Dengan cara ini, mengisi nomor urut hingga jutaan tentu bukan hal yang sulit.
4. Menggunakan rumus
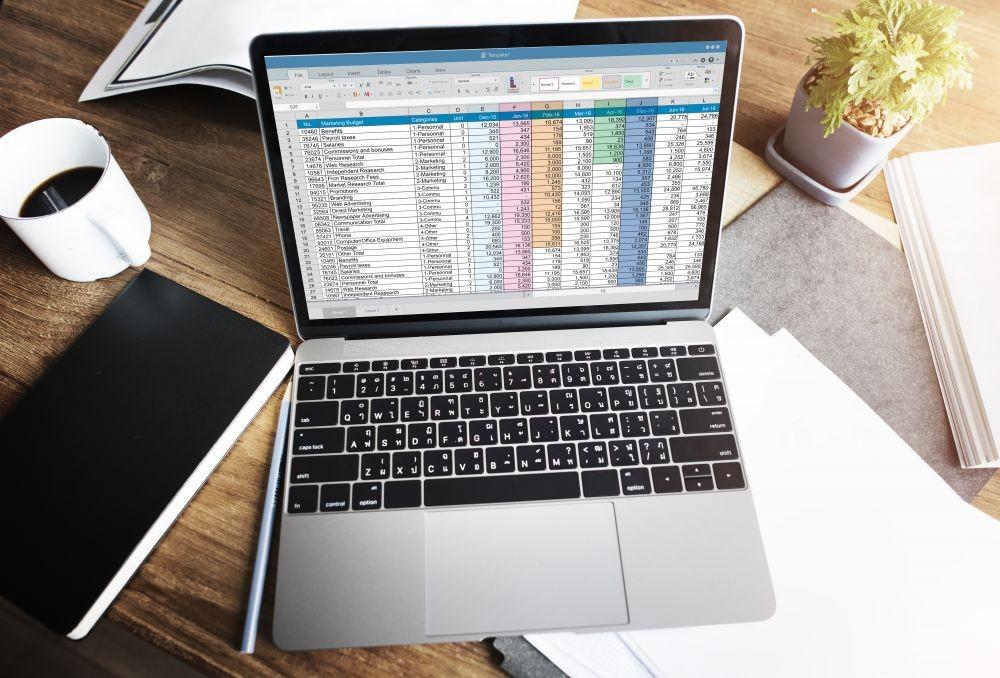 ilustrasi Ms. Excel (freepik.com/rawpixel.com)
ilustrasi Ms. Excel (freepik.com/rawpixel.com)Selain memanfaatkan tools yang sudah ada, cara membuat nomor urut di Excel juga bisa dilakukan menggunakan rumus. Beberapa rumus yang sering digunakan termasuk fungsi IF, COUNTA, COUNT, ROW, dan lainnya sesuai kebutuhan.
Misalnya, menggunakan rumus IF untuk pengaturan nomor urut dengan kriteria tertentu. Sebagai contoh, kamu ingin membuat nomor urut di kolom A, ketika data dimasukkan di kolom B. Maka, rumus yang dimasukkan yakni:
=IF(B2="";"";ROW()-1)
Jadi, ketika kamu mengetik di kolom B, maka kolom A secara otomatis muncul nomor urut. Apabila kolom B kosong, kolom A pun tidak menampilkan urutan alias juga kosong.
Kalau ingin menerapkan ke seluruh kolom, letakkan kursor di ujung sel hingga membentuk tanda plus ‘+’. Lalu, klik dua kali untuk menyesuaikan tabel yang hendak diisi.
Cara membuat nomor urut di Excel cukup sederhana jika mengetahui triknya. Dengan opsi ketiga dan keempat, membuat nomor urut jutaan tidak memakan waktu lama.
Baca Juga: Cara Mencari Persamaan Banyak Baris Excel, Gak Duplikat Data

Komentar
Posting Komentar