5 Cara Cepat Menyembunyikan File atau Folder di Windows 7, 10, dan 11
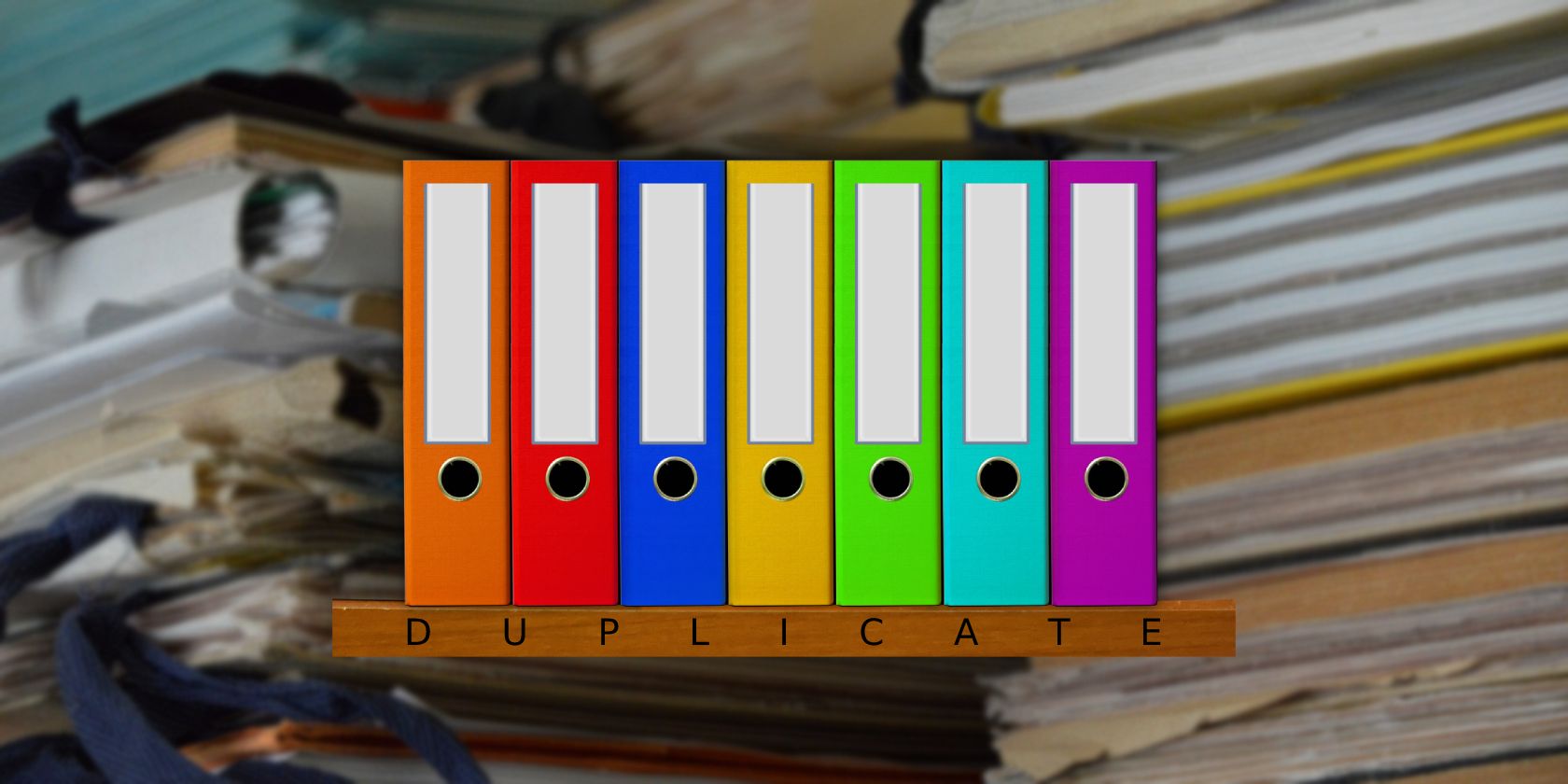
Anda dapat dengan mudah menyembunyikan file dan folder di Windows tanpa alat pihak ketiga. Kami akan menunjukkan kepada Anda beberapa opsi sederhana.
Terkadang, cara terbaik untuk menyembunyikan informasi sensitif dari pengintaian adalah dengan menyembunyikannya di tempat terbuka. Kami akan menunjukkan cara mudah menyembunyikan folder di Windows 7, 10, dan 11.
Penafian: Tidak satu pun dari solusi ini yang secara efektif menyembunyikan data Anda dari pengguna berpengalaman. Untuk data yang benar-benar sensitif dan rahasia, kami menyarankan untuk mengenkripsi file dan folder atau menyimpannya di drive USB yang dilindungi kata sandi .
1. Sembunyikan Folder
Windows menawarkan cara mudah untuk menyembunyikan folder dengan cepat dari mata yang tidak curiga. Metode ini mengharuskan Windows tidak menampilkan file dan folder tersembunyi, jadi pastikan itu masalahnya.
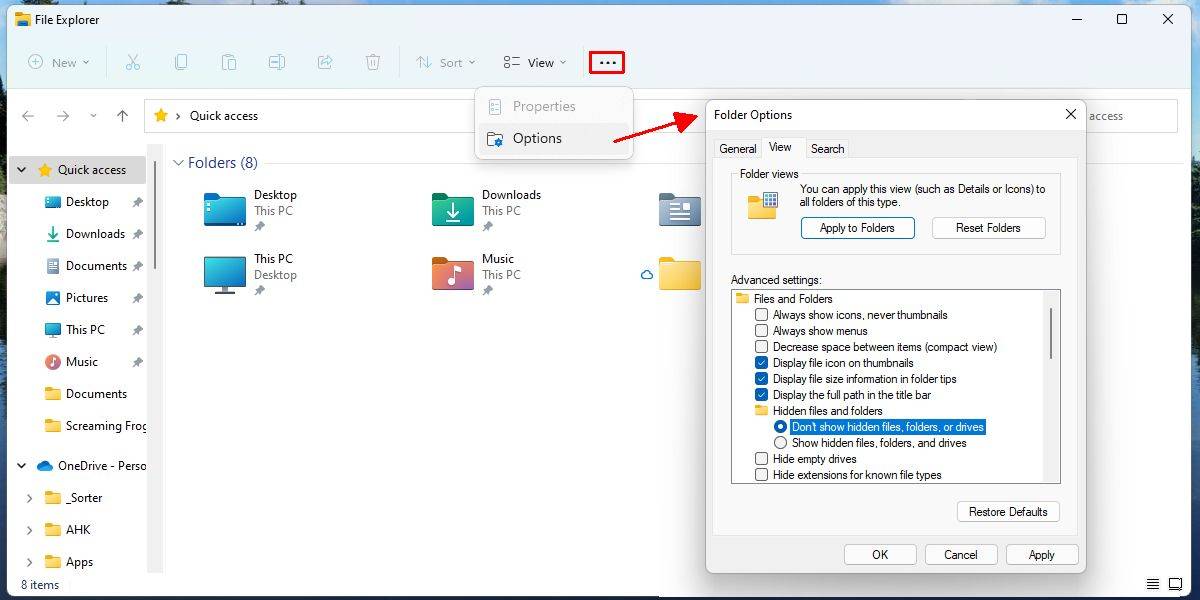
- Buka File Explorer (folder apa saja) dan navigasikan ke Opsi Folder. Windows 10: Lihat > Opsi > Ubah folder dan opsi pencarian Windows 11: Lihat selengkapnya > Opsi
- Di dalam Opsi Folder, alihkan ke tab Tampilan .
- Di bawah File dan Folder temukan opsi File dan folder tersembunyi dan pilih Jangan tampilkan file, folder, atau drive tersembunyi.
- Klik Oke .
Setelah Windows diatur untuk menyembunyikan file dan folder tersembunyi, Anda dapat melanjutkan dan menyembunyikan folder.
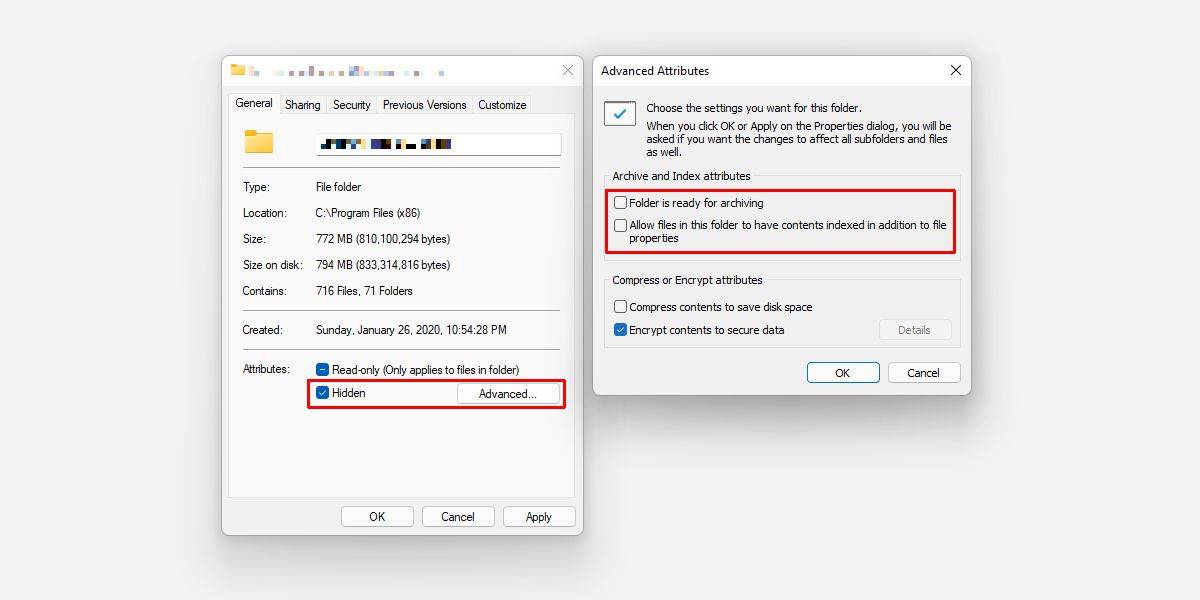
- Klik kanan folder yang ingin Anda sembunyikan dan pilih Properties .
- Di tab Umum , centang opsi yang disebut Tersembunyi .
- Kemudian klik tombol Lanjutan untuk mengubah atribut Arsip dan Indeks ; Anda mungkin ingin memblokir pengindeksan isi folder.
- Opsional: Di bawah Atribut Lanjutan , centang opsi Enkripsi konten untuk mengamankan data .
- Klik OK untuk menyimpan perubahan Anda.
Saat Anda perlu mengakses folder tersembunyi, buka opsi folder untuk membuat folder tersembunyi terlihat sementara. Tentu saja ini sedikit merepotkan. Untuk mengambil jalan pintas dan menyembunyikan atau menampilkan beberapa folder sekaligus, Anda dapat menggunakan alat Sembunyikan Folder Gratis . Itu dapat menyembunyikan dan memperlihatkan folder yang dipilih, mengingat opsi folder diatur untuk tidak menampilkan file dan folder tersembunyi.
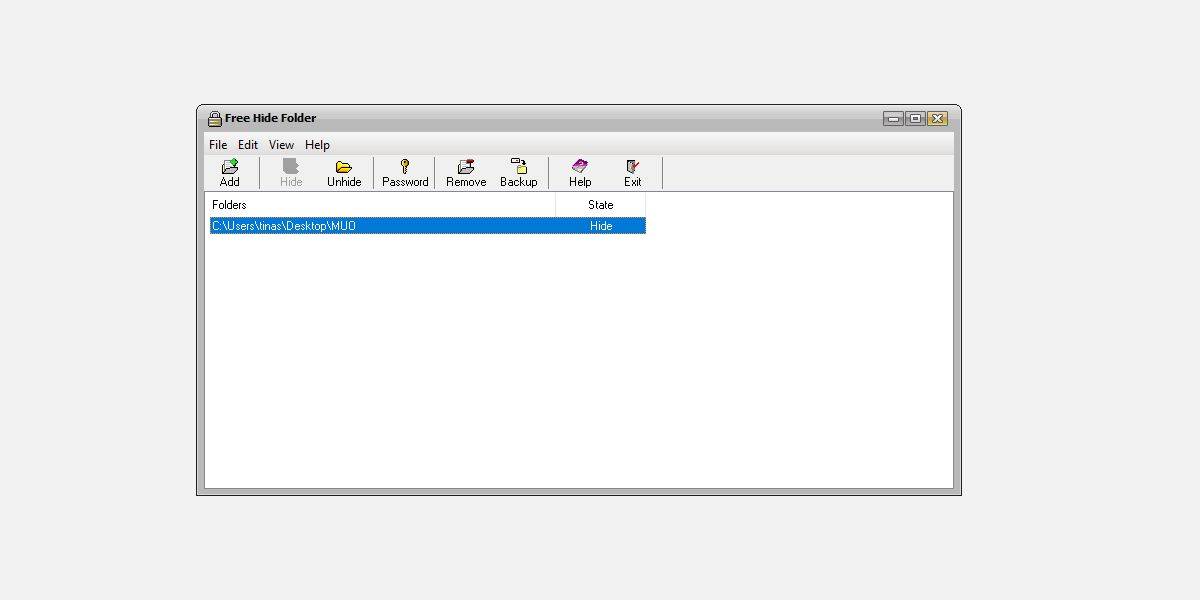
Meskipun akses ke alat ini dilindungi kata sandi, alat ini mengungkapkan bahwa ada folder tersembunyi di suatu tempat dan pengguna tingkat lanjut akan menemukannya dengan mudah.
2. Jadikan Folder Tidak Terlihat
Saat Anda membuat folder Anda tidak terlihat, alih-alih menyembunyikannya, Anda tidak perlu menelusuri opsi folder untuk memperlihatkan folder Anda. Sisi negatifnya, seseorang mungkin menemukan folder tak kasat mata Anda secara tidak sengaja.
Untuk membuat folder tidak terlihat, Anda harus melakukan dua hal: menghapus nama folder dan membuat ikon folder menjadi transparan.
Untuk menghapus nama folder di Windows 7:
- Pilih folder dan tekan F2 .
- Kemudian tahan tombol ALT sambil mengetikkan angka 0160 menggunakan number pad.
- Tekan Enter dan nama folder akan hilang.
Cara di atas sepertinya tidak berfungsi di Windows 10 atau 11.
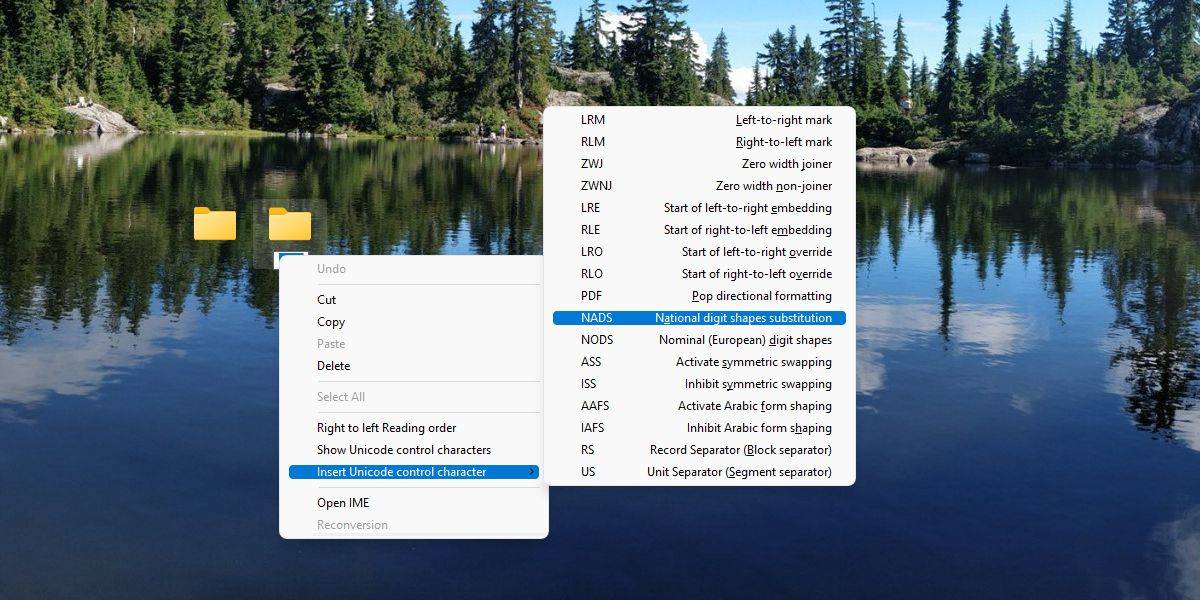
Untuk menghapus nama folder di Windows 10 atau 11:
- Pilih folder desktop dan tekan F2 (untuk mengganti namanya).
- Kemudian klik kanan nama yang ada dan pilih Sisipkan karakter kontrol Unicode .
- Dari daftar, pilih NADS .
- Terakhir, klik tempat kosong mana pun di desktop.
Untuk membuat ikon folder tidak terlihat:
- Klik kanan folder Anda dan pilih Properti .
- Beralih ke tab Kustomisasi dan klik tombol Ubah Ikon....
- Anda dapat menemukan beberapa ikon kosong di koleksi ikon default Windows. Pilih salah satu, klik OK , lalu klik Terapkan di jendela Properti. Ini mungkin memerlukan beberapa kali percobaan sampai Anda berhasil.
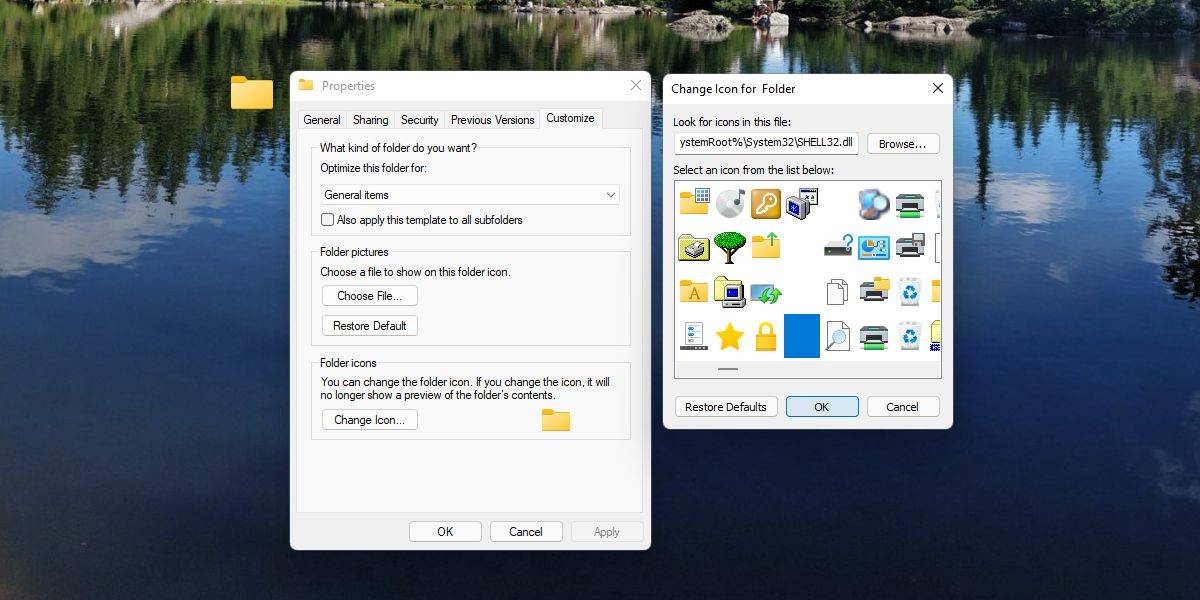
Jika folder tak terlihat berada di desktop Anda, pastikan folder tersebut berada di sepanjang tepi layar dan mengarah ke sisi kanan. Ini akan mengurangi kemungkinan ditemukannya secara kebetulan. Perhatikan bahwa siapa pun masih dapat mengakses folder tersebut, asalkan mereka menemukannya. Misalnya, mengklik CTRL+A akan memilih dan menyorot semua file dan folder, termasuk yang tidak terlihat.
3. Sembunyikan Drive di Windows
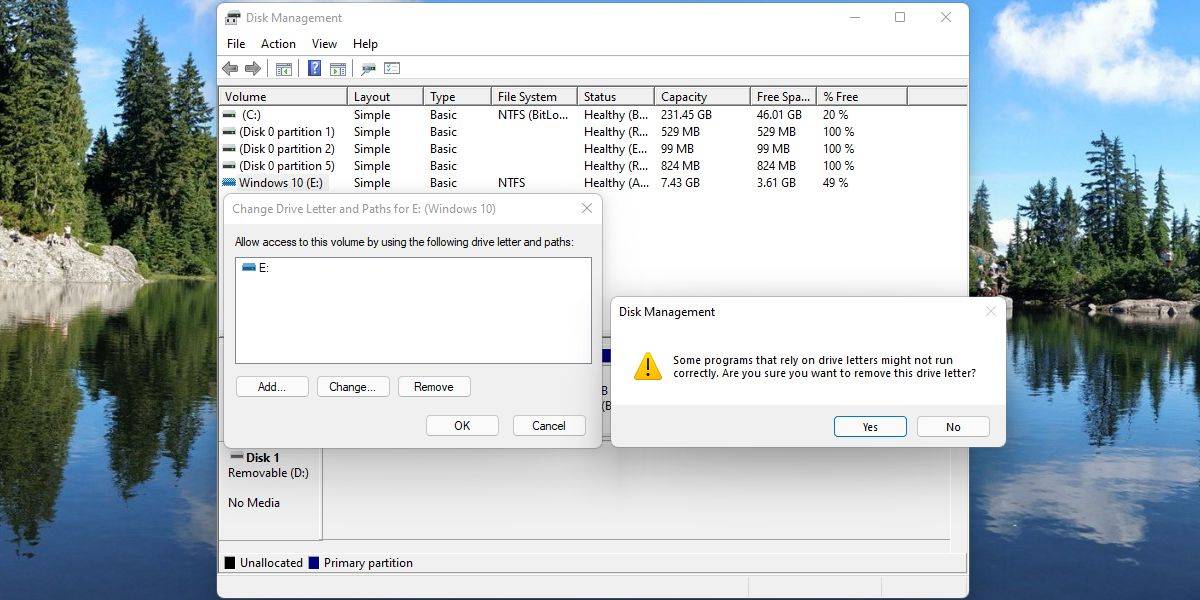
Menyembunyikan seluruh drive mungkin merupakan pilihan terbaik jika Anda ingin menghindari penemuan yang tidak disengaja.
- Tekan tombol Windows , ketik Manajemen Disk , dan tekan Enter .
- Klik kanan drive yang ingin Anda sembunyikan dan pilih Ubah Huruf dan Jalur Drive...
- Pilih huruf drive dan klik Hapus .
- Akan muncul peringatan, klik Yes .
Saat Anda sekarang menuju ke File Explorer > This PC , Anda tidak akan dapat menemukan drive di bawah Devices and drives .
Jika Anda ingin membuat drive terlihat kembali, ikuti langkah di atas hingga langkah 3, lalu, di jendela Ubah Huruf dan Jalur Drive , klik Tambah... untuk menetapkan ulang huruf drive.3 Cara Cepat & Mudah untuk Menyembunyikan Folder di Windows 7
4. Gunakan Command Prompt untuk Menyembunyikan File dan Folder
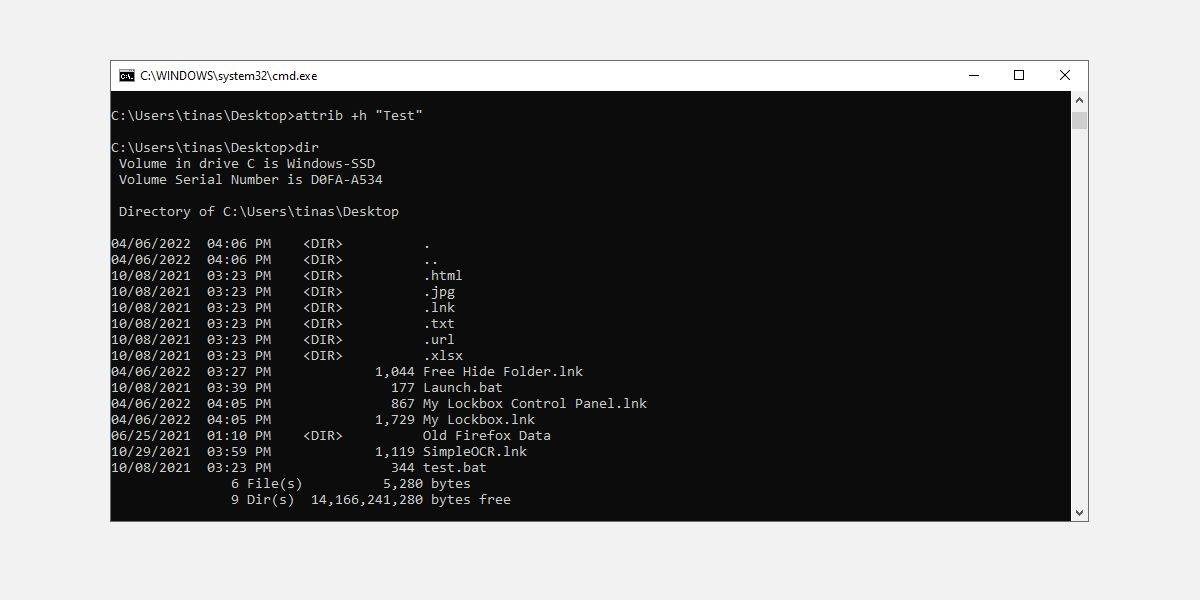
Jika Anda merasa nyaman menggunakan command prompt, ini mungkin metode terbaik untuk Anda. Ini pasti yang paling efektif, selain menggunakan enkripsi atau alat pihak ketiga.
- Tekan Windows + R untuk meluncurkan menu Jalankan.
- Masukkan cmd dan tekan Enter .
- Arahkan ke folder atau file target Anda menggunakan perintah CD dan DIR .
- Untuk menyembunyikan file atau folder, gunakan perintah berikut:
attrib +h "replace this with target file or directory name" - Untuk menampilkan file atau folder tersembunyi, ketikkan perintah ini:
attrib -h "replace this with target file or directory name"
Setelah menggunakan perintah pada langkah 4, periksa file atau folder Anda menggunakan File Explorer; Anda tidak akan dapat menemukan item yang tersembunyi. Bahkan ketika Anda kembali ke command prompt dan menjalankan perintah DIR, perintah tersebut seharusnya hilang dari daftar. Namun, ketika Anda menjalankan perintah di langkah 5, perintah itu akan muncul kembali secara ajaib.
5. Sembunyikan Folder Dengan Kotak Kunci Saya
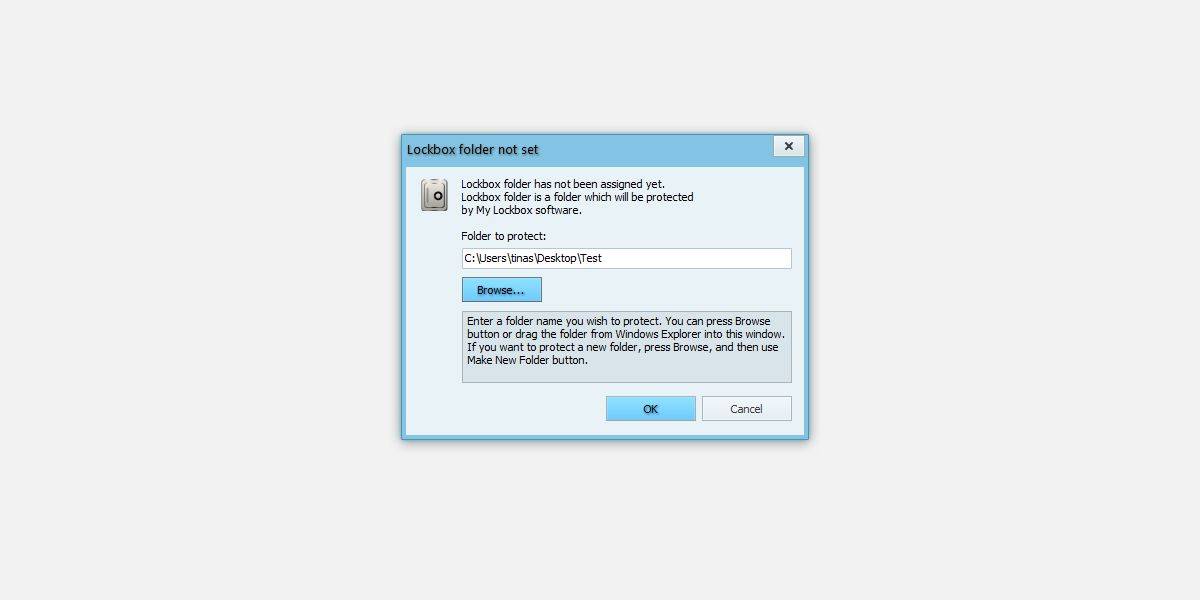
My Lockbox adalah utilitas pihak ketiga untuk mengunci dan menyembunyikan folder. Saat pertama kali meluncurkan alat ini, Anda perlu membuat kata sandi. Selanjutnya, Anda dapat menetapkan folder Lockbox.
Dalam versi gratisnya, Anda dibatasi pada satu folder tersembunyi, meskipun Anda dapat mengubah folder tersebut kapan saja. Saat Anda meluncurkan My Lockbox, Anda dapat mengunci (menyembunyikan) dan membuka kunci (memperlihatkan) folder Lockbox Anda. Tidak seperti Free Folder Hide, My Lockbox juga akan menyembunyikan folder Anda ketika opsi folder diatur untuk menampilkan file, folder, dan drive tersembunyi.
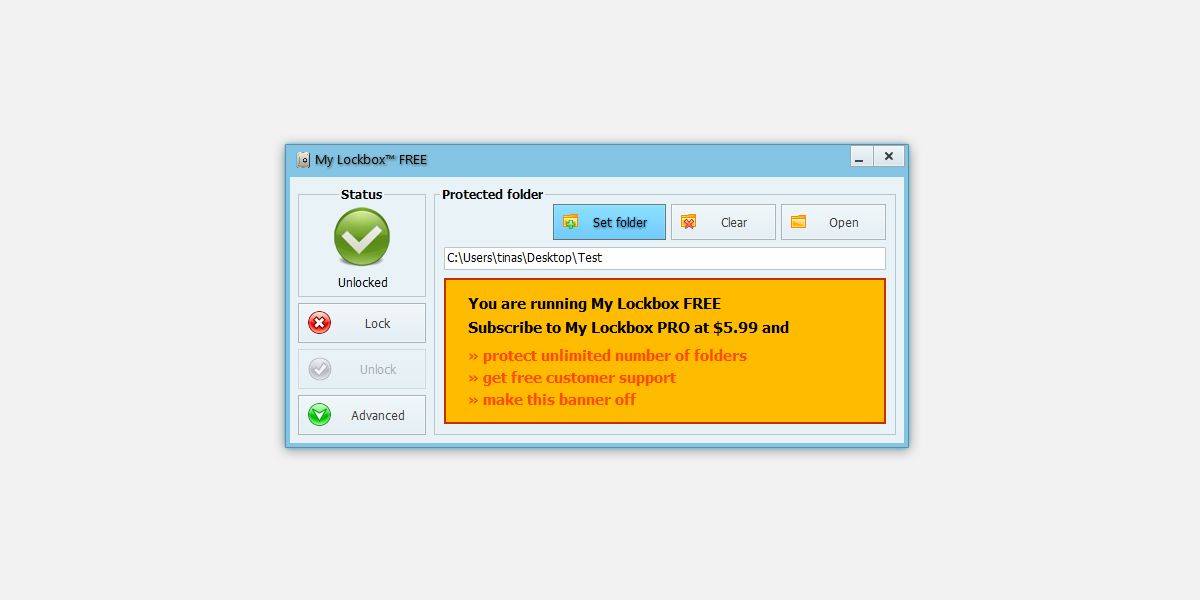
Di Panel Kontrol Kotak Kunci Saya , Anda dapat mengakses opsi tambahan, misalnya, untuk mengatur aplikasi tepercaya yang diizinkan mengakses folder Anda atau untuk membuat tombol pintas.
Jaga Keamanan Data Anda
Cara teraman untuk mengamankan dan menyembunyikan data Anda adalah dengan mengenkripsinya. Versi profesional Windows hadir dengan BitLocker , tetapi Anda juga dapat menggunakan utilitas pihak ketiga gratis seperti VeraCrypt .
Saat Anda perlu mengakses data dari jarak jauh dari beberapa perangkat atau lokasi berbeda, pertimbangkan penyimpanan cloud yang aman .

Tidak ada komentar:
Posting Komentar