Cara Convert HEIC ke JPG di Windows 11, Bisa Gunakan Aplikasi Bawaan
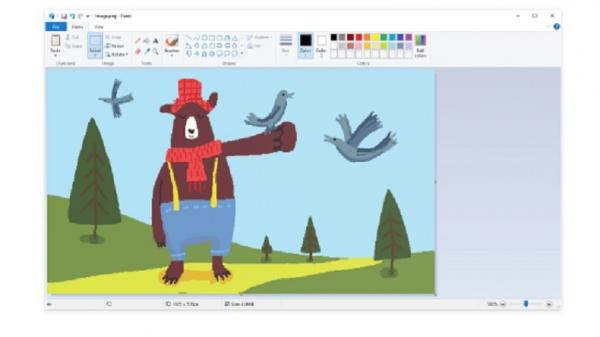
JAKARTA, iNews.id - High Efficiency Image Container atau HEIC biasa digunakan di perangkat Apple. Bagaimana jika ingin mengubahnya ke JPG? Simak cara convert HEIC ke JPG di Windows 11 ini.
HEIC adalah format gambar yang berguna karena dianggap lebih ringkas ukurannya dan kualitasnya lebih baik dibanding file JPG. Meski berguna, format gambar ini mungkin tidak didukung di perangkat lain, terutama perangkat non-Apple.
Jika memiliki PC Windows 11 dan perlu menggunakannya untuk mengonversi file HEIC ke JPG, ada beberapa cara melakukannya. Anda dapat mengonversi HEIC ke format JPG menggunakan aplikasi Windows 11 atau melalui aplikasi web pihak ketiga. Begini cara melakukannya.
1. Convert Menggunakan Microsoft Paint
Anda dapat menggunakan aplikasi Paint untuk mengonversi. Jika menggunakan aplikasi Paint, Anda bisa mengikuti langkah berikut ini:
- Buka file HEIC di Paint
- Select File > Save as
- Dari menu yang muncul, pilih JPEG picture
- Namai file baru di dalam jendela yang muncul. Pilih Save
Sebagai alternatif, Anda juga bisa mengonversinya menggunakan aplikasi Photos. Buka aplikasi Photos, select ikon tiga dots> Save as. Di dalam jendela, select menu drop-down sebelah Save as type. Pilih JPG dari menu drop-down, namakan file, dan select Save
2. Convert Menggunakan Convertio
Jika tidak ingin menggunakan aplikasi dari Windows 11, Anda juga bisa menggunakan situs pihak ketiga seperti Convertio. Convertio memungkinkan Anda mengonversi file secara gratis tanpa perlu sign up dari akun. Begini caranya.
- Buka web browser dan pergi ke website Convertio
- Select tombol red Choose file. Di jendela yang muncul pilih HEIC dan select Open
- Setelah file HEIC di-upload ke website, select ikon panah ke bawah. Dari menu drop-down yang muncul, pilih JPG
- Select tombol merah Convert
- Setelah konversi selesai, Anda akan melihat tombol biru Download, select itu
- Sekarang, file JPG sudah masuk ke folder Downloads
Demikian cara convert HEIC ke JPG di Windows 11 yang mudah. Selamat mencoba!

Tidak ada komentar:
Posting Komentar