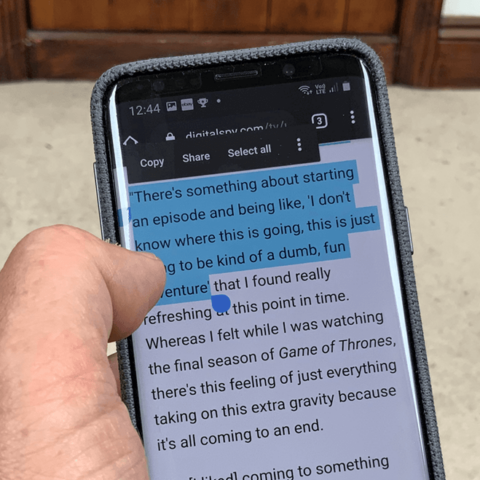Cara Mengetahui Jenis Hardisk MBR atau GPT, Penting Sebelum Create Bootable - Urban Digital
Table of Content
Cara Mengetahui Jenis Hardisk MBR atau GPT, Penting Sebelum Create Bootable
02/09/2022

Baik Hardisk atau SSD memiliki jenis partisi yang bermacam-macam. Biasanya ketika sedang membuat bootable Windows di flashdisk terdapat opsi disk MBR atau GPT. Biar tidak asal pilih sebaiknya kenali dulu disk kamu. Berikut akan saya share cara mengetahui jenis hardisk MBR atau GPT.
Perbedaan mencolok jenis hardisk MBR atau GPT terdapat pada sisi kapasitasnya. MBR yang merupakan singkatan dari Master Boot Record adalah jenis hardisk lama yang memiliki kemampuan membuat hingga 26 partisi. Sedangkan GPT merupakan singkatan dari GUID Partition Table, jenis hardisk terbaru yang mampu membuat hingga 128 partisi.
Dari sisi kapasitas penyimpanan, MBR memiliki ruang yang lebih terbatas yakni 2 Terabytes. Berbeda jauh dengan GPT yang memiliki ruang hingga 9,7 Zettabytes.
Cara Mengetahui Jenis Hardisk MBR atau GPT
Secara kasar mata atau tanda-tanda perbedaan ini tidak bisa dipastikan dengan sekilas. Ada 2 cara yang bisa kamu gunakan untuk mengetahui jenis Hardisk.
Melalui Device Manager
Cara pertama untuk mengetahui jenis hardisk MBT atau GPT adalah melalui Device Manager. Jadi sebelum memulai pastikan device manager terbuka terlebih dahulu. Adapun langkahnya bisa melewati
- Ketikkan “device manager” atau “computer management” pada kolom search
- Klik kanan pada This PC di Explorer
- Kombinasi Win + R lalu ketikkan “devmgmt.msc”
Setelah Device Manager terbuka, barulah kamu bisa ikuti langkah-langkah berikut:
- Klik 2x pada Disk Drives, di sini muncul beberapa disk yang tercolok di laptopmu
- Pilih opsi Properties dengan klik kanan pada nama yang ingin kamu cek
- Pada jendela baru pindah ke tab Volumes
- Pencet Populate, dengan begitu informasi akan muncul
- Lihat pada menu Partition style, apakah jenis Hardisk kamu MBR atau GPT
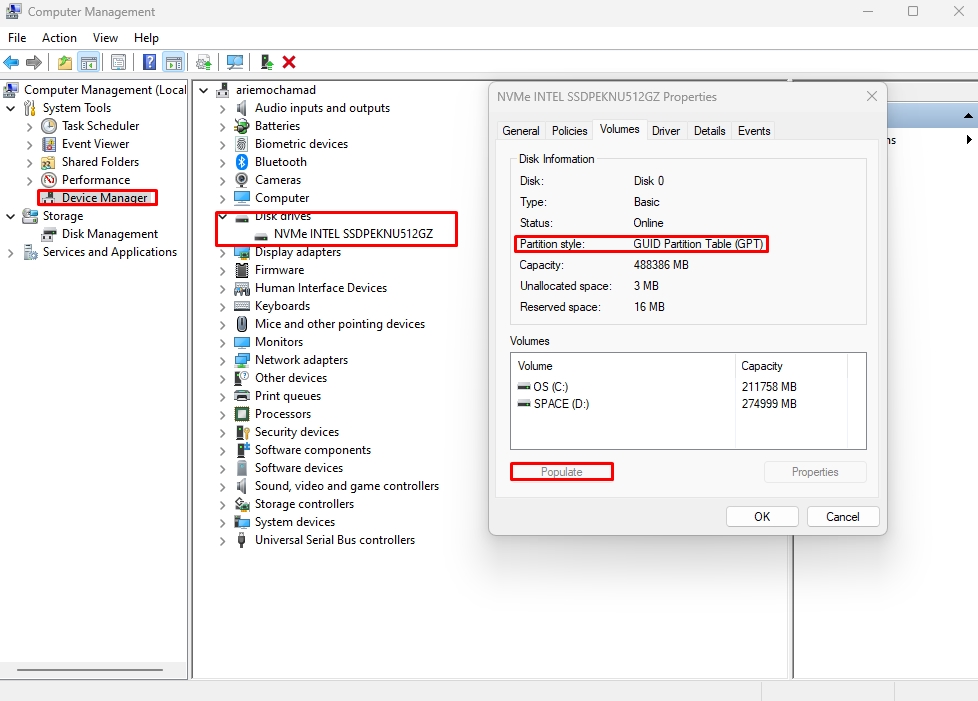
Melalui CMD
Cara kedua adalah melalui Command Prompt atau CMD. Tapi untuk bisa menggunakan cara ini kamu harus buka CMD melalui Administrator. Lebih jelasnya berikut langkah-langkahnya:
- Buka CMD melalui kolom search atau start, run as Administrator
- Ketikkan diskpart kemudian enter
- Ketikkan list disk kemudian enter, pada tahap ini akan muncul sejumlah informasi disk laptop kamu
- Lihat pada kolom GPT pada tabel, jika ada tanda bintang (*) maka berarti jenis hardisk kamu adalah GPT, namun jika kosong maka sudah pasti MBR
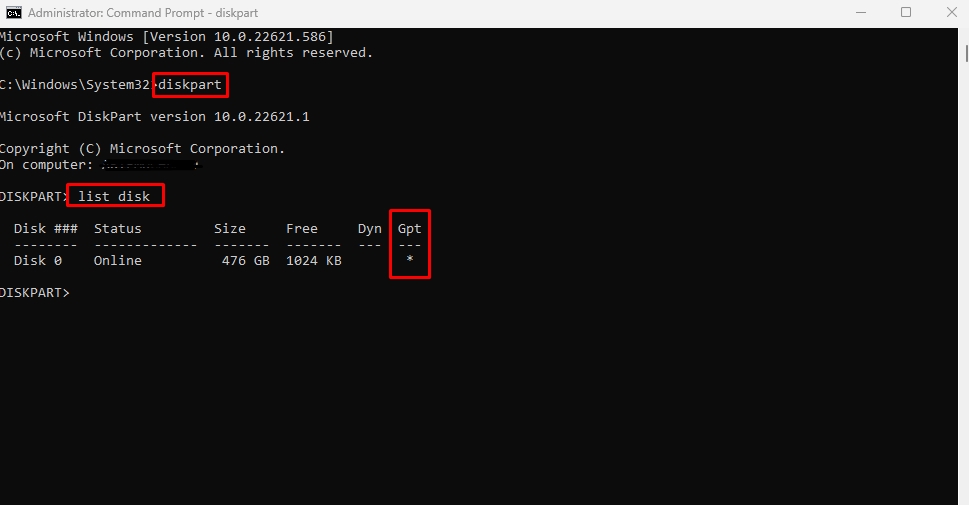
Demikianlah informasi terkait cara mengetahui jenis hardisk MBT atau GPT yang pasti berguna ketika kamu membuat bootable flashdisk. Cara ini bisa digunakan di segala versi Windows. Selamat mencoba..