Cara mengkloning HDD ke SSD Gratis di Windows | pCWorld
Table of Content
Cara mengkloning HDD ke SSD Gratis di Windows | Dunia PC

Anda dapat mempercepat PC dan laptop Anda dengan mengkloning HDD ke SSD secara gratis. Namun Windows tidak dilengkapi dengan alat kloning disk gratis. Untungnya, ada beberapa utilitas kloning SSD gratis yang bagus untuk mengkloning HDD ke SSD untuk Windows 10/11.
Artikel ini akan memberi tahu Anda semua yang perlu Anda ketahui untuk menggunakan perangkat lunak kloning, termasuk mengkloning perangkat lunak gratis HDD ke SSD dan panduan langkah demi langkah yang lengkap. Baca terus untuk meningkatkan hard drive Anda ke SSD yang lebih besar sekarang.
Mengkloning HDD ke SSD Freeware: Ikhtisar
Perangkat lunak klon disk gratis yang bagus harus memiliki antarmuka yang sederhana dan berhasil mengganti atau meningkatkan disk pada PC Anda saat ini. EaseUS Partition Master Free dapat diandalkan dan gratis, menyediakan opsi Disk Clone dan meningkatkan fungsi kloning. Alat ini cocok untuk semua OS Windows, termasuk Windows 11/10/8/7. Dan itu menyediakan fitur yang lebih komprehensif:
Fitur Master Partisi EaseUS
- Mendukung kloning semua format partisi, termasuk NTFS , FAT32, atau exFAT .
- Mendukung kloning semua merek disk dan memungkinkan kloning SSD, HDD, dan perangkat penyimpanan eksternal.
- Mendukung kloning fleksibel: pengguna dapat mengkloning seluruh disk atau hanya partisi tertentu.
- Alat ini juga dapat mengkloning partisi dengan bad sector dan secara otomatis menyelaraskan SSD selama kloning untuk meningkatkan kinerja.
Kelebihan
- Hindari kerumitan menginstal ulang OS dan aplikasi
- Opsi kloning yang fleksibel
- Seperangkat alat manajemen partisi yang luas
- Layanan dan bimbingan profesional 24/7
Kontra
- Hanya mendukung sistem Windows
EaseUS Partition Master telah menerima ulasan positif dan masukan dari pengguna. Berikut ulasan dari G2 :
“ Antarmuka pengguna mudah dinavigasi, dan perangkat lunaknya sangat berguna, terutama saat mengupgrade HDD/SSD dan m. 2 drive. Ini adalah satu-satunya perangkat lunak yang saya gunakan untuk mengkloning hard drive yang mampu melakukan apa yang dikatakannya dibandingkan dengan pesaing lainnya .”
EaseUS Partition Master menawarkan fitur-fitur canggih, seperti mempartisi SSD, menyelaraskan SSD 4k, memeriksa kecepatan dan kesehatan SSD, dll…
Anda dapat mengunduh EaseUS Partition Master Free Edition dan ikuti panduan di bawah ini untuk mempelajari cara mengkloning disk ke disk lain secara gratis!
Cara mengkloning HDD ke SSD secara gratis
Bagian ini akan menunjukkan kepada Anda cara mengkloning HDD ke SSD secara gratis atau mengkloning SSD ke SSD yang lebih besar di Windows. Harap persiapkan diri Anda sebelum mulai mengkloning:
Persiapan sebelum mengkloning HDD ke SSD
- 1. Hubungkan SSD atau HDD ke PC Windows dengan benar.
- 2. Silakan inisialisasi disk di Manajemen Disk untuk SSD baru. Dan atur gaya partisi agar sama dengan HDD.
- 3. Pastikan kapasitas SSD lebih besar dari ruang yang digunakan pada disk saat ini.
- 4. Jika data penting ada di disk target, harap buat cadangannya terlebih dahulu. Data baru akan menimpa disk target.
Kemudian, ikuti langkah-langkah di bawah ini untuk menggunakan alat kloning HDD ke SSD dan mengkloning ke SSD di Windows 11/10/8/7:
Langkah-langkah Mengkloning HDD ke SSD Gratis:
Langkah 1. Instal dan luncurkan EaseUS Partition Master, lalu pilih Disk Clone di sisi kiri.
Langkah 2. Pilih Clone Partition untuk mengkloning partisi target dari HDD ke SSD.
KemudahanUS
Langkah 3. Pilih partisi asli dari HDD dan klik Next untuk melanjutkan ke langkah berikutnya.
Langkah 4. Lanjutkan memilih partisi tujuan dari SSD yang ingin Anda clone, dan klik Next . Dan akui pesan peringatannya.
( Catatan: Partisi tujuan yang Anda pilih harus memiliki kapasitas yang cukup. Jika ruang tidak mencukupi, silakan perpanjang partisi di bagian Manajer Partisi.)
Langkah 5. Pratinjau atau sesuaikan langkah-langkah untuk partisi target dan klik Mulai untuk memulai proses kloning.
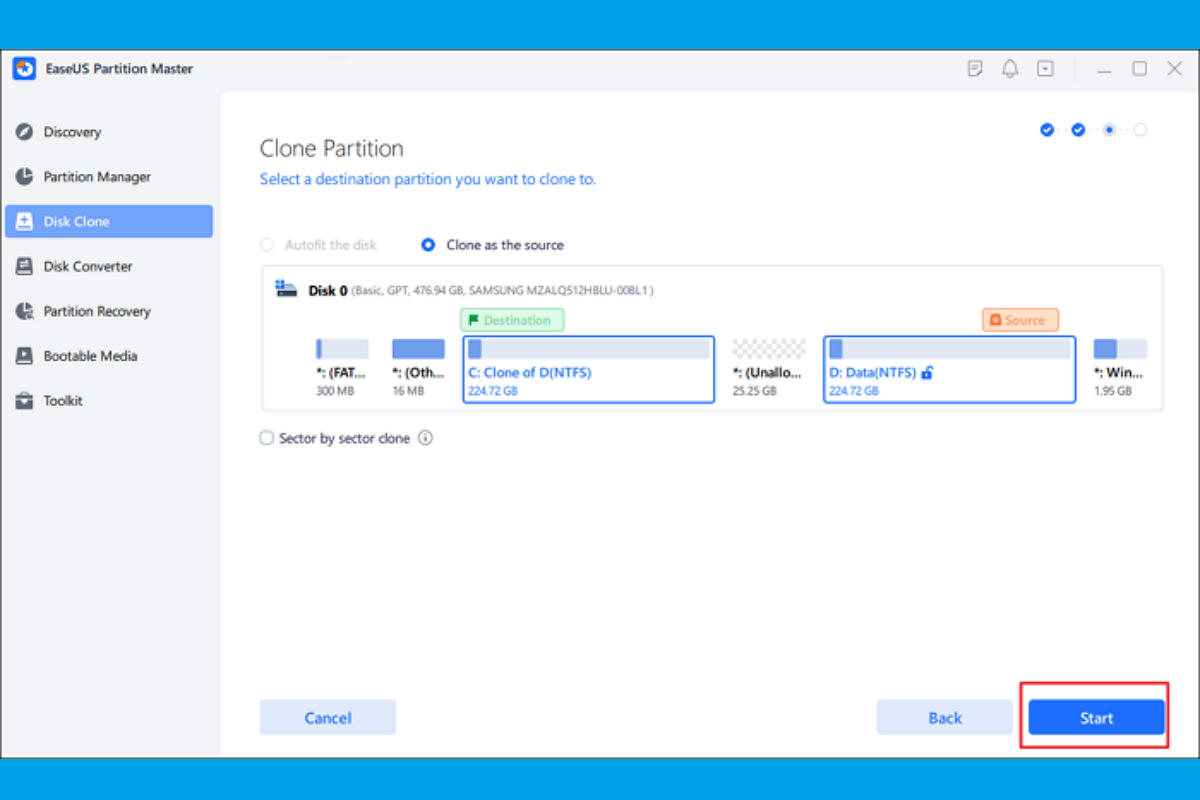
KemudahanUS
Catatan: Setelah Anda menyelesaikan kloning partisi di atas, jika partisi boot dan partisi sistem dipisahkan pada disk HDD Anda, Anda perlu mengulangi operasi untuk menyelesaikan kloning semua partisi ke SSD.
Dan inilah langkah-langkah mengkloning partisi. Anda dapat mengkloning partisi HDD ke partisi SSD dengan mudah. SSD memiliki kinerja lebih baik, kecepatan lebih cepat, konsumsi daya lebih rendah, dan stabilitas. Anda dapat memilih SSD sebagai disk internal. Kloning memungkinkan Anda menyimpan semua pengaturan OS dan program yang diinstal untuk menikmati pengalaman yang lebih baik tanpa instalasi.
Tip Bonus: Cara Boot dari SSD Setelah Kloning
Setelah mengikuti langkah-langkah di atas untuk mengkloning hard disk Anda, Anda dapat menggunakannya secara normal. Banyak pengguna akan memigrasikan sistem mereka ke SSD dan mencari cara untuk mem-boot komputer mereka dari SSD yang dikloning. Bagian ini akan menunjukkan kepada Anda proses yang telah selesai untuk melakukan booting dari SSD kloning pada Windows 11/10/8/7:
Langkah 1. Hubungkan SSD hasil kloning ke komputer dengan benar dan mulai ulang PC.
Langkah 2. Tekan F2/F8/F11 atau Del untuk masuk ke lingkungan BIOS.
Langkah 3. Temukan tab “Boot” di pengaturan BIOS dan pindahkan hard drive target ke posisi pertama.
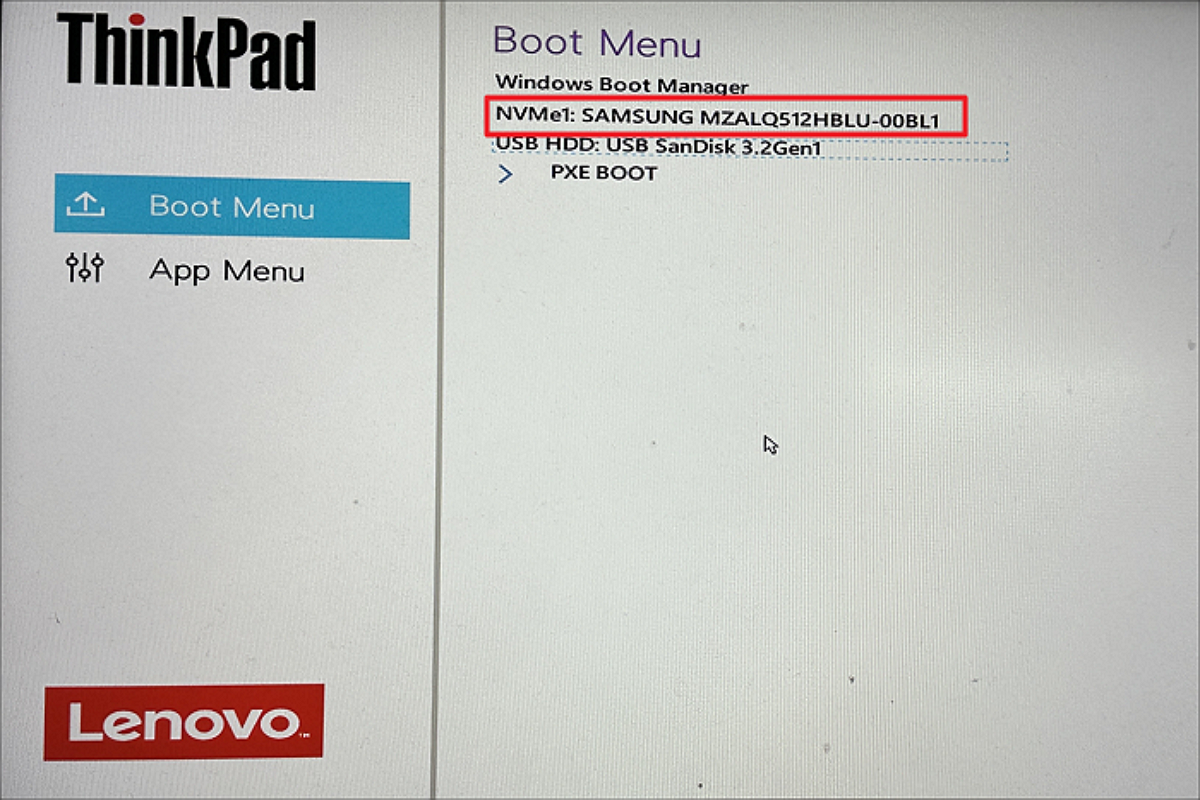
KemudahanUS
Catatan: Jika PC Anda hanya dapat menampung satu disk, harap lepaskan penutup casing untuk mencabut drive lama dan memasang SSD baru.
Kata-kata Terakhir
Apakah Anda masih mencari freeware kloning HDD ke SSD yang aman dan andal? Windows tidak menawarkan alat kloning SSD gratis bawaan untuk memigrasikan hard disk ke drive lain. Namun, Anda dapat mengunduh dan menggunakan EaseUS Partition Master Gratis, tanpa dikenakan biaya apa pun.
Alat ini dapat membantu Anda dengan cepat mengkloning HDD ke SSD yang lebih besar atau lebih kecil tanpa menginstal sistem dan aplikasi. Dan ia menawarkan beberapa mode kloning untuk memenuhi berbagai kebutuhan Anda.


