Konversi GPT ke MBR tanpa kehilangan data - ALI TAJRAN
Table of Content
Konversi GPT ke MBR tanpa kehilangan data - ALI TAJRAN
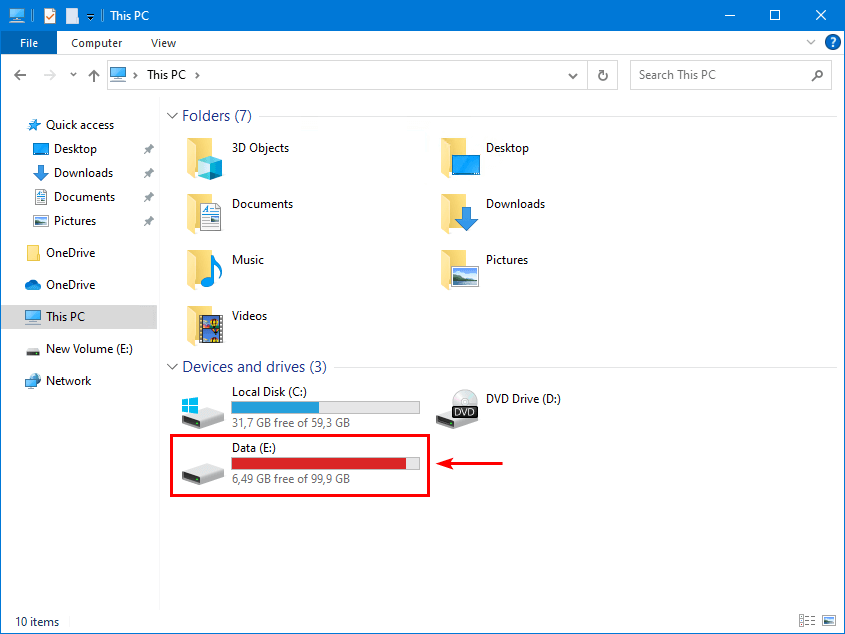
- Diperbarui pada 21 Desember 2022
- Lainnya
Ada kalanya Anda perlu mengonversi GPT ke MBR. Perbedaan utama antara GPT dan MBT adalah MBR memiliki beberapa keterbatasan untuk penggunaan modern. Yakni, MBR hanya mampu menangani empat partisi primer dan ruang drive sebesar 2TB. Mungkin Anda ingin mengonversi GPT ke MBR sambil tetap menyimpan semua data di hard disk. Pada artikel ini, Anda akan mempelajari cara mengonversi GPT ke MBR tanpa kehilangan data.
Dapatkan nomor disk dengan PowerShell
Mari kita periksa disk drive mana yang ada dan gaya partisi apa yang dimilikinya. Mari kita lihat cara mendapatkan nomor disk dengan PowerShell.
Jalankan PowerShell sebagai administrator. Jalankan cmdlet Get-Disk untuk mendapatkan nomor disk dan informasi mengenai disk di sistem.
Ini adalah disk pada sistem Windows yang memiliki gaya partisi GPT:
- Data
Konversi GPT ke MBR tanpa kehilangan data
Ada begitu banyak alat di luar sana. Kami mengetahuinya dan mencoba hampir semuanya. Namun, Anda harus membeli/mendaftarkan perangkat lunak tersebut ketika ingin menerapkan perubahan.
Kami memerlukan alat GRATIS untuk mengubah MBR ke GPT yang:
- Mendukung NTFS
- Mendukung REFS
- Mendukung Windows
- Mendukung WindowsServer
- Akan mengkonversi tanpa kehilangan data
- Jangan biarkan kita memulai sistem dalam mode aman untuk mengkonversi
- Jangan biarkan kita me-reboot sistem setelah perubahan
Apakah ada alat yang tidak perlu kita bayar? Kami hanya ingin mengkonversi dari GPT ke MBR, tidak lebih dari itu.
Konversi GPT ke MBR dengan DiskGenius
Kami akan menggunakan perangkat lunak DiskGenius untuk mengkonversi GPT ke MBR tanpa kehilangan data. Alat ini GRATIS untuk mengonversi disk dari MBR ke GPT.
- Unduh alatnya dari situs web resmi DiskGenius atau di sini
Versi yang akan kami gunakan adalah DiskGenius DGEngSetup5431342 .
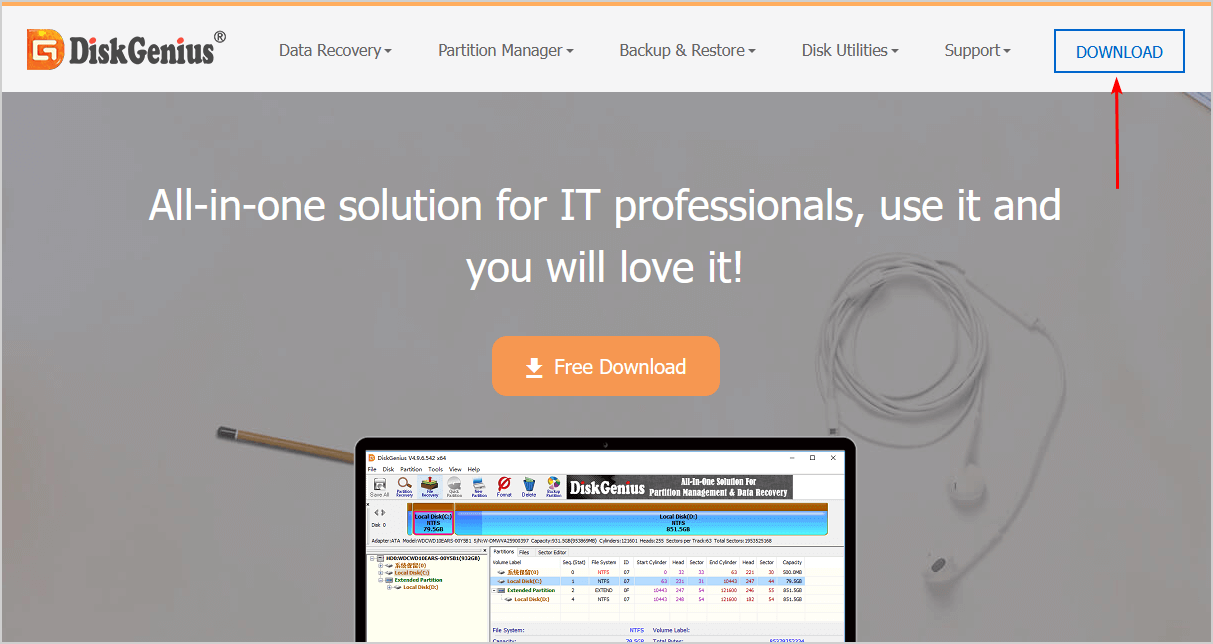
- Mulai DiskGenius
- Klik kanan pada disk MBR
- Pilih Konversi Ke Tabel Partisi GUID
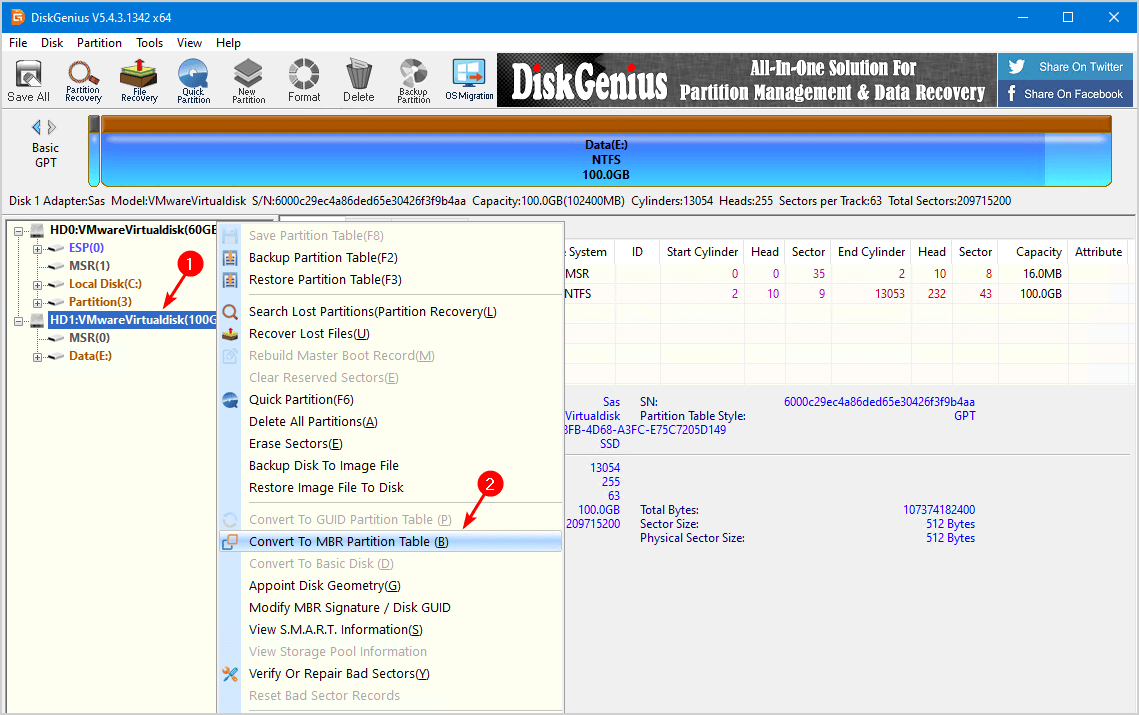
- Pastikan itu menunjukkan gaya tabel partisi MBR
- Klik Simpan Semua
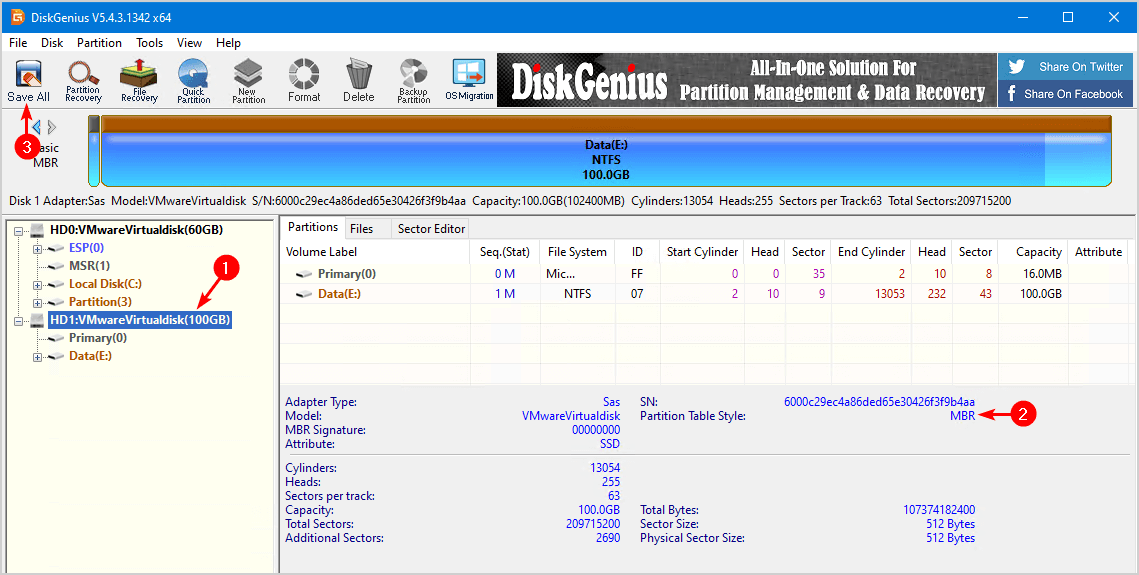
- Klik Ya
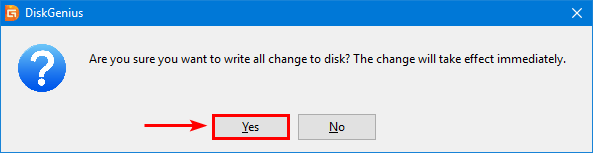
Semuanya sudah siap!
Kami berhasil mengonversi gaya tabel partisi GPT ke gaya tabel partisi MBR.
Penting: Mulai ulang sistem setelah mengubah gaya tabel partisi disk dari MBR ke GPT. Hal ini untuk memastikan semuanya berjalan sebagaimana mestinya.
Verifikasi disk MBR dengan PowerShell
Perangkat lunak DiskGenius akan menunjukkan bahwa itu adalah disk MBR dan konversi berhasil diterapkan. Namun selalu verifikasi dengan PowerShell untuk memastikan semuanya sudah diatur.
Semuanya tampak hebat!
Apakah Anda berhasil mengonversi GPT ke MBR dengan DiskGenius?
Baca selengkapnya: Konversi MBR ke GPT tanpa kehilangan data »
Kesimpulan
Anda mempelajari cara mengonversi dari GPT ke MBR tanpa kehilangan data. Gunakan perangkat lunak DiskGenius untuk mengonversi GPT ke MBR sambil menyimpan semua datanya. Ini akan memerlukan beberapa klik, dan Anda sudah siap. Bagian terbaiknya adalah Anda tidak perlu me-reboot sistem saat menerapkan perubahan.
Microsoft telah menulis panduan luar biasa tentang cara mengubah disk GPT menjadi disk MBR , tetapi itu mengharuskan Anda memformat disk. Jadi lebih baik ikuti langkah-langkah dalam artikel ini dan simpan data Anda.
Apakah Anda menikmati artikel ini? Anda mungkin juga menyukai Perpanjang Volume berwarna abu-abu – Perbaiki . Jangan lupa untuk mengikuti kami dan membagikan artikel ini.
ALI TAJRAN adalah Arsitek TI, Konsultan TI, dan Pelatih Bersertifikat Microsoft yang bersemangat. Dia memulai Teknologi Informasi pada usia yang sangat muda, dan tujuannya adalah untuk mengajar dan menginspirasi orang lain. Baca selengkapnya "


