7 Cara Menghapus Temporary File di Windows 10 dengan Mudah, Tanpa Aplikasi - Daun
Table of Content
Tips, Windows, Komputer, Sistem Operasi
7 Cara Menghapus Temporary File di Windows 10 dengan Mudah, Tanpa Aplikasi

File temp adalah file yang pemakaiannya hanya bersifat sementara yang dipakai secara otomatis oleh sistem windows atau sebuah program guna menyimpan data sementara saat file tengah diproses, dipakai atau dibuat, namun kini malah dapat mengurangi penyimpanan ruang.
Sebagian besar temporary file tersimpan dalam sebuah folder yang dikenal dengan folder Windows Temp, tempatnya dapat berbeda terhadap setiap komputer dan terhadap para pengguna. Sehingga, kamu perlu melakukan penghapusan beberapa cara menghapus berikut ini:
1. Hapus temporary file di laptop Windows 10

Sumber: Pexels.com
Cara menghapus temporary file di laptop Windows 10 dengan mengikuti beberapa cara berikut ini:
- Pertama, ketuk kotak pencarian cortana tepat di sebelah kanan tombol Start di taskbar Windows 10.
- Pada jendela Run atau kotak search, masukkan perintah berikut %temp%.
- Selanjutnya, tap semua file dan folder dalam folder Temp yang hendak dihapus. Kecuali ada file yang tidak hendak dihapus sebab suatu alasan, pilih semuanya.
- Hapus semua file dan folder sementara yang kamu pilih, baik memakai tombol Delete terhadap keyboard atau tombol Delete dari menu Home.
- Klik skip apabila muncul peringatan file in use atau folder in use dalam proses penghapusan temporary file.
- Tunggu beberapa saat dan semua file temporer akan terhapus.
- Terakhir, buka recycle bin di desktop kamu, klik kanan dan ketuk ikon dan pilih empty recycle bin.
2. Periksa cache browser
Disk cleanup, sebuah utilitas yang termasuk dalam semua versi Windows, bisa membantu menghapus konten dari beberapa folder temporer lainnya agar dapat secara otomatis. Kamu bisa membukanya di kotak dialog Run (WIN + R) lewat perintah cleanmgr.
3. Memakai perintah Line Command
Kamu dapat mengetik perintah rd %temp% /s /q ke Notepad atau editor teks lainnya dan simpan dengan ekstensi file .BAT.
4. Tool penghapus bagi Windows
“Cleaner system” khusus misalnya, program CCleaner gratis bisa membantu kamu menghapus temporary file, dan pekerjaan sama, menjadi sangat mudah.
Banyak software pembersih komputer gratis selain CCleaner yang dapat kamu dipilih, yakni Baidu PC Faster, Wise Disk Cleaner, dan lainnya.
5. Hapus data download dari IDM
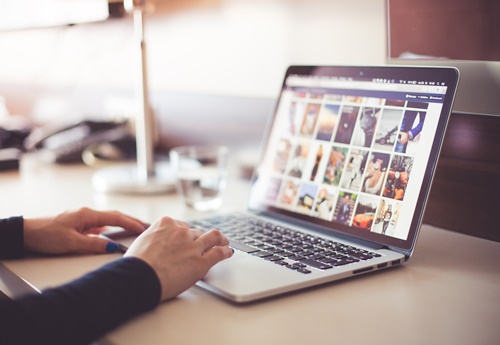
Sumber: Pexels.com
Cara menghapus temporary file Windows 10 selanjutnya ialah melalui Data Download dari IDM. Ikuti langkah-langkah berikut, yakni:
- Buka File Explorer.
- Kemudian, akses direktori C: > Users > PC Name > AppData > Roaming > IDM > DwnlData.
- Jika sudah, klik Ctrl + A, klik kanan dan tap menu Delete.
6. Aktifkan Storage Sense
Cara menghapus temporary File Windows 10 berikutnya dengan mengaktifkan Storage Sense. Lakukan langkahnya seperti:
- Buka Windows Settings.
- Klik menu pengaturan System.
- Buka tab Storage. Aktifkan Storage Sense ke opsi On.
7. Pakai MicroSD
Cara menghapus temporary file Windows 10 dengan menggunakan MicroSD. bisa dikatakan sebagai penyimpanan ekstra yang dibutuhkan oleh HP. Tidak hanya dengan menghapus file sampah, kamu juga dpat memindahkan aplikasi ke MicroSD. Coba langkah-langkah berikut:
- Buka pengaturan.
- Buka aplikasi.
- Klik aplikasi yang hendak dipindahkan.
- Kemudian, klik pindahkan ke SD Card.
Selain cara menghapus temporary file Windows 10 kamu juga dapat melakukan beberapa cara lain yang dapat diterapkan pada laptop, seperti halnya:
1. Menghapus virus di komputer

Sumber: Pexels.com
Berikut langkah-langkah yang dapat dilakukan:
- Jika di laptop / komputer kamu telah terpasang sistem operasi Windows 10, sehingga kamu dapat mencari program default bernama Windows Security. Sebenarnya, program ini juga telah ada sejak Windows XP, tetapi Windows Security bekerja lebih baik di versi sistem operasi terbaru.
- Buka software Windows Security PC dengan mengklik pada Start, kemudian ketikkan 'Windows Security'. Klik pada hasil yang muncul.
- Buka aplikasi Windows Security. Lalu, pilih opsi Virus & Threat Protection.
- Selanjutnya, klik opsi Scan Options guna memilih jenis scan yang dikehendaki.
- Tekan Full Scan jika kamu hendak mengecek seluruh data yang terdapat pada laptop / PC kamu. Opsi ini memerlukan waktu yang lama tergantung dengan spek komputermu.
- Apabila kamu hendak melacak virus dengan cepat, kamu dapat memilih Quick Scan. Jika kamu hanya ingin mengecek drive tertentu, kamu dapat memilih Custom Scan.
- Seusai memilih opsi tersebut, pilih Scan now dalam mulai memindai virus yang terdapat di laptop atau PC.
- Tunggu sampai proses selesai. Virus yang terdapat pada laptop akan terdeteksi dan kamu akan diberi pilihan guna menghapus virus itu.
2. Jalankan safe mode
Safe Mode ialah pilihan menjalankan Windows yang dipakai saat ingin memperbaiki kerusakan pada perangkat, salah satunya ialah ketika terjadi serangan malware. Untuk masuk menuju Safe Mode, yang perlu dilakukan yakni:
- Restart komputer atau laptop.
- Tekan F8 pada keyboard.
- Akan muncul pilihan Safe Mode, yakni Safe Mode with Networking (dengan jaringan internet), Safe Mode (tanpa jaringan internet), dan Safe Mode with Command Prompt.
- Klik Safe Mode.
3. Nonaktifkan layanan mencurigakan lewat Task Manager
Cara menghapus virus di komputer ialah dengan nonaktifkan layanan mencurigakan lewat Task Manager. Lakukan cara berikut ini:
- Buka task manager dengan klik CTRL + SHIFT + ESCAPE. Lihat, apabila terdapat layanan yang mencurigakan, matikan itu.
- Selanjutnya, jalankan MSConfig.
- Kemudian, sesudah masuk System Configuration, masuk pada opsi Service. Kamu harus menghapus semua kolom centang yang mencurigakan.
- Lalu, masuk pada Startup. Di sini kamu akan melihat mana file yang sangat menurutmu itu mencurigakan. Tandai filenya.
- Sekarang, buka command prompt, lalu cari file dengan nama yang mencurigakan itu. Hapus file lewat CMD, sama seperti cara pertama.
(pravita windi an/nn)
