Cara Update BIOS pada Windows 7 untuk Meningkatkan Kinerja dan Stabilitas Sistem - Fokus Tekno
Table of Content
Tips, Komputer, Sistem Operasi, Windows
Cara Update BIOS pada Windows 7 untuk Meningkatkan Kinerja dan Stabilitas Sistem
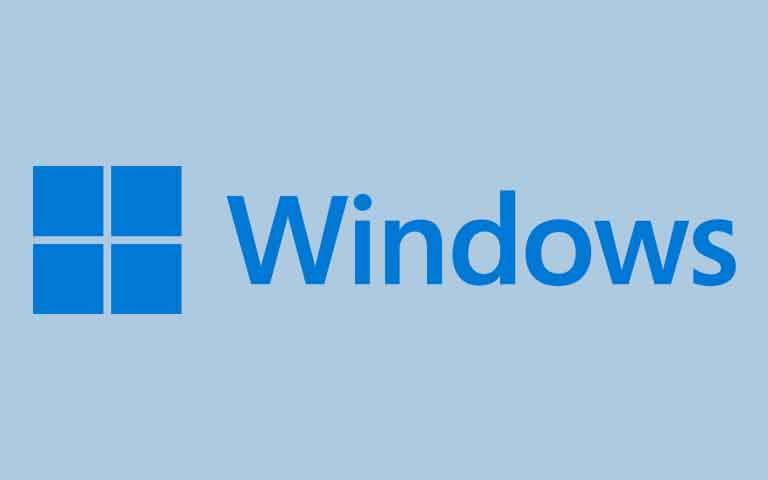
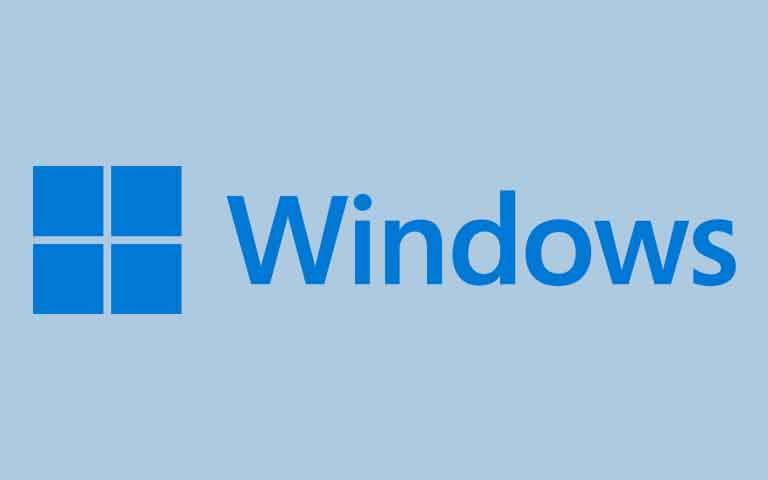
BIOS (Basic Input/Output System) memainkan peran vital dalam setiap komputer, karena ia bertindak sebagai jembatan antara perangkat keras dan sistem operasi. Di Windows 7, memperbarui BIOS menjadi langkah penting untuk memastikan kompatibilitas perangkat keras terbaru, meningkatkan stabilitas sistem, dan memperbaiki bug atau kerentanan keamanan. Namun, proses ini harus dilakukan dengan hati-hati karena kesalahan dapat mengakibatkan kerusakan pada sistem. Artikel ini akan membahas langkah-langkah update BIOS pada Windows 7 dengan rinci.
Baca juga: Panduan Cara Update BIOS ASUS
Mengapa Update BIOS di Windows 7 Penting?
- Peningkatan Performa dan Stabilitas Sistem
Pembaruan BIOS sering kali membawa peningkatan pada performa dan stabilitas sistem, terutama jika Anda menggunakan perangkat keras baru seperti RAM atau prosesor yang lebih canggih. Sistem yang lebih stabil akan mengurangi kemungkinan crash atau kegagalan fungsi. - Memperbaiki Bug dan Kerentanan Keamanan
Setiap versi BIOS baru biasanya dirancang untuk memperbaiki bug yang ada di versi sebelumnya, termasuk masalah kompatibilitas perangkat keras dan vulnerabilities yang dapat dieksploitasi oleh malware. - Kompatibilitas dengan Perangkat Keras Baru
Jika Anda mengganti komponen seperti hard drive, prosesor, atau kartu grafis dengan yang lebih modern, BIOS yang lebih tua mungkin tidak mendukung perangkat tersebut. Oleh karena itu, pembaruan BIOS diperlukan agar perangkat keras terbaru dapat bekerja secara optimal dengan sistem operasi Windows 7.
Risiko dan Hal yang Perlu Diperhatikan Sebelum Update BIOS
- Risiko Gagal Update
Update BIOS bukanlah sesuatu yang sederhana dan mudah. Jika terjadi kesalahan, seperti kehilangan daya saat proses berlangsung, ini dapat merusak motherboard secara permanen. Oleh karena itu, penting untuk memastikan laptop atau PC terhubung ke sumber daya listrik yang stabil selama pembaruan. - Backup Data
Sebelum melakukan update BIOS, sangat disarankan untuk melakukan backup semua data penting Anda. Meskipun tidak selalu terjadi, kegagalan pembaruan BIOS bisa membuat sistem Anda tidak bisa booting. - Pastikan Versi BIOS yang Sesuai
Jangan sembarangan mengunduh pembaruan BIOS. Pastikan versi BIOS yang Anda unduh sesuai dengan model motherboard atau laptop Anda. Menggunakan versi yang salah bisa menyebabkan brick (mati total) pada sistem.
Langkah-langkah Update BIOS pada Windows 7
- Identifikasi Versi BIOS Saat Ini Sebelum memperbarui, Anda perlu mengetahui versi BIOS yang saat ini terpasang di komputer Anda. Caranya adalah:
- Tekan Win + R, ketik
msinfo32, dan tekan Enter. - Di jendela System Information, temukan bagian BIOS Version/Date untuk melihat versi BIOS Anda saat ini.
- Tekan Win + R, ketik
- Unduh File Pembaruan BIOS Setelah mengetahui versi BIOS Anda, kunjungi situs web produsen motherboard atau laptop Anda, misalnya ASUS, Gigabyte, atau Dell, dan cari pembaruan BIOS yang sesuai dengan model perangkat keras Anda. Pastikan Anda mengunduh file yang tepat sesuai model dan nomor seri perangkat.
- Mempersiapkan USB Flash Drive (Jika Diperlukan) Beberapa produsen menyediakan alat untuk memperbarui BIOS langsung melalui Windows, tetapi dalam beberapa kasus, Anda perlu mempersiapkan USB flash drive yang diformat dengan FAT32 untuk melakukan pembaruan melalui BIOS itu sendiri.
- Jalankan Alat Pembaruan BIOS Jika menggunakan aplikasi berbasis Windows yang disediakan oleh produsen:
- Jalankan file pembaruan yang telah diunduh.
- Ikuti instruksi yang diberikan untuk memulai proses pembaruan.
Jika melalui BIOS Flash Utility:
- Masukkan USB flash drive yang berisi file BIOS.
- Restart komputer dan masuk ke BIOS dengan menekan tombol seperti DEL, F2, atau F10 (tergantung produsen).
- Pilih menu Flash BIOS atau Update BIOS dari USB, lalu ikuti instruksi untuk memulai proses pembaruan.
- Proses Pembaruan dan Reboot Setelah proses pembaruan dimulai, jangan matikan atau restart komputer hingga pembaruan selesai. Sistem akan secara otomatis reboot setelah pembaruan berhasil. Pastikan tidak ada gangguan selama proses ini.
Tips Tambahan untuk Memperbarui BIOS di Windows 7
- Selalu Periksa Panduan Produsen
Sebelum memulai pembaruan, baca instruksi resmi dari produsen untuk memastikan langkah-langkah yang Anda lakukan sesuai. - Perhatikan Pemberitahuan Selama Update
Proses update mungkin membutuhkan waktu beberapa menit. Jangan khawatir jika komputer Anda terlihat seperti “diam” atau tidak merespon selama beberapa saat. - Perbarui Driver Setelah Update BIOS
Setelah pembaruan BIOS selesai, penting untuk memeriksa kembali driver perangkat keras, terutama jika Anda melakukan pembaruan besar yang mencakup peningkatan kompatibilitas perangkat keras baru.
Kesimpulan
Pembaruan BIOS pada Windows 7 dapat membawa manfaat besar, terutama dalam hal stabilitas, performa, dan kompatibilitas perangkat keras. Namun, langkah ini juga memiliki risiko jika dilakukan tanpa hati-hati. Pastikan untuk mengikuti panduan dan instruksi dari produsen perangkat keras Anda, dan selalu siapkan cadangan data sebelum memulai proses pembaruan. Dengan mengikuti langkah-langkah di atas, Anda dapat melakukan pembaruan BIOS dengan aman dan efektif untuk meningkatkan kinerja komputer Anda.

![Perbedaan BIOS, CMOS dan UEFI Lengkap [Part 1] - Tulisan Samsul](https://blogger.googleusercontent.com/img/b/R29vZ2xl/AVvXsEgPTe9zGXbxP8estmU86cfE5o_m_jARO6n6geVFdM9wlKPpnpxYFtARSQu80uDyixZJYOHD5ukX0Ti1aXwr6RBdmgXfB09JjrAP2D07-hBRA3Yur6M2h4iH3e-ToXL2ckzCYd6PseMwG_gJ1kq4pwDHtcYRS7MyYRVsjvkTyU1oonxfRsVxb_Y3Jt-bEw/c/bios-cmos-dan-uefi.png)