Cara Memasukkan Tanda Tangan pada Dokumen Microsoft Word - Kompas.com
Oct. 19th, 2023

SHUTTERSTOCK/THAPANA STUDIO
Ilustrasi cara memasukkan tanda tangan di dokumen Microsoft Word.
KOMPAS.com - Tanda tangan adalah tulisan tangan yang memberikan sentuhan pribadi atau keabsahan pada sebuah dokumen.
Memberi tanda tangan pada dokumen memiliki beberapa fungsi, umumnya menjadi tanda sah atau tidaknya sebuah surat atau dokumen tersebut.
Itu juga menjadi bukti bahwa seseorang telah menyetujui isi dari dokumen yang ditandatangani.
Menambahkan tanda tangan ke dokumen Microsoft Word mungkin tidak terdengar umum. Karena biasanya dilakukan pada dokumen fisik yang telah dicetak.
Baca berita tanpa iklan. Gabung Kompas.com+
Namun, hal ini biasanya dilakukan karena dokumen tersebut akan dikirimkan secara digital, sehingga tidak perlu dicetak.

Baca juga: Cara Membuat Grafik di Microsoft Word, Cepat dan Mudah
Lantas, bagaimana cara memasukkan tanda tangan ke dokumen Word?
Memasukkan tanda tangan di Word
Dilansir dari laman resmi Microsoft, berikut adalah langkah-langkah untuk memasukkan tanda tangan di dokumen Word:
- Tuliskan tanda tangan Anda pada selembar kertas
- Scan atau foto kertas tanda tangan tersebut dan simpan di komputer Anda
- Buka file foto tanda tangan di Microsoft Word
- Klik foto, lalu pilih “Picture format” pada tab menu, pilih “Crop”
- Potong foto sesuai dengan ukuran yang dibutuhkan gunakan pegangan untuk memotong gambar.
- Klik kanan pada foto tanda tangan dan pilih “Save as picture” untuk menyimpan tanda tangan sebagai file terpisah
- Untuk menambahkan tanda tangan ke dokumen Word Anda, buka file yang diperlukan
- Pilih menu “Insert”, lalu klik “Picture”
- Lalu pilih file foto tanda tangan yang tadi telah Anda simpan, sesuaikan penempatannya dalam dokumen Word Anda.
File foto tanda tangan yang telah Anda simpan tadi juga bisa digunakan pada dokumen Microsoft Word lainnya.
Baca juga: Cara Mengubah Ukuran Font di Microsoft Word untuk Pemula
Membuat area tanda tangan
Anda juga bisa membuat area tanda tangan yang nantinya akan dibubuhkan tanda tangannya secara manual. Berikut langkah-langkahnya
- Pada dokumen Anda, klik pada area yang perlu dibubuhkan tanda tangan
- Pilih tab menu “Insert”, klik “Insert Signature Line”
- Pilih “Microsoft Office Signature Line”
- Pada jendela Signature Setup, isi nama pada “Suggested signer” kemudian tambahkan jabatan pada bagian “Suggested signer’s title”
- Klik “Ok”, dan kolom tanda tangan telah tersedia.
Kolom tanda tangan akan muncul dalam bentuk garis dan tanda silang (X) untuk menandakan lokasi tanda tangan secara manual.
Demikian cara menambahkan tanda tangan pada dokumen Microsoft Word.
Baca juga: Cara Mengubah File Word Menjadi PDF Tanpa Aplikasi Tambahan
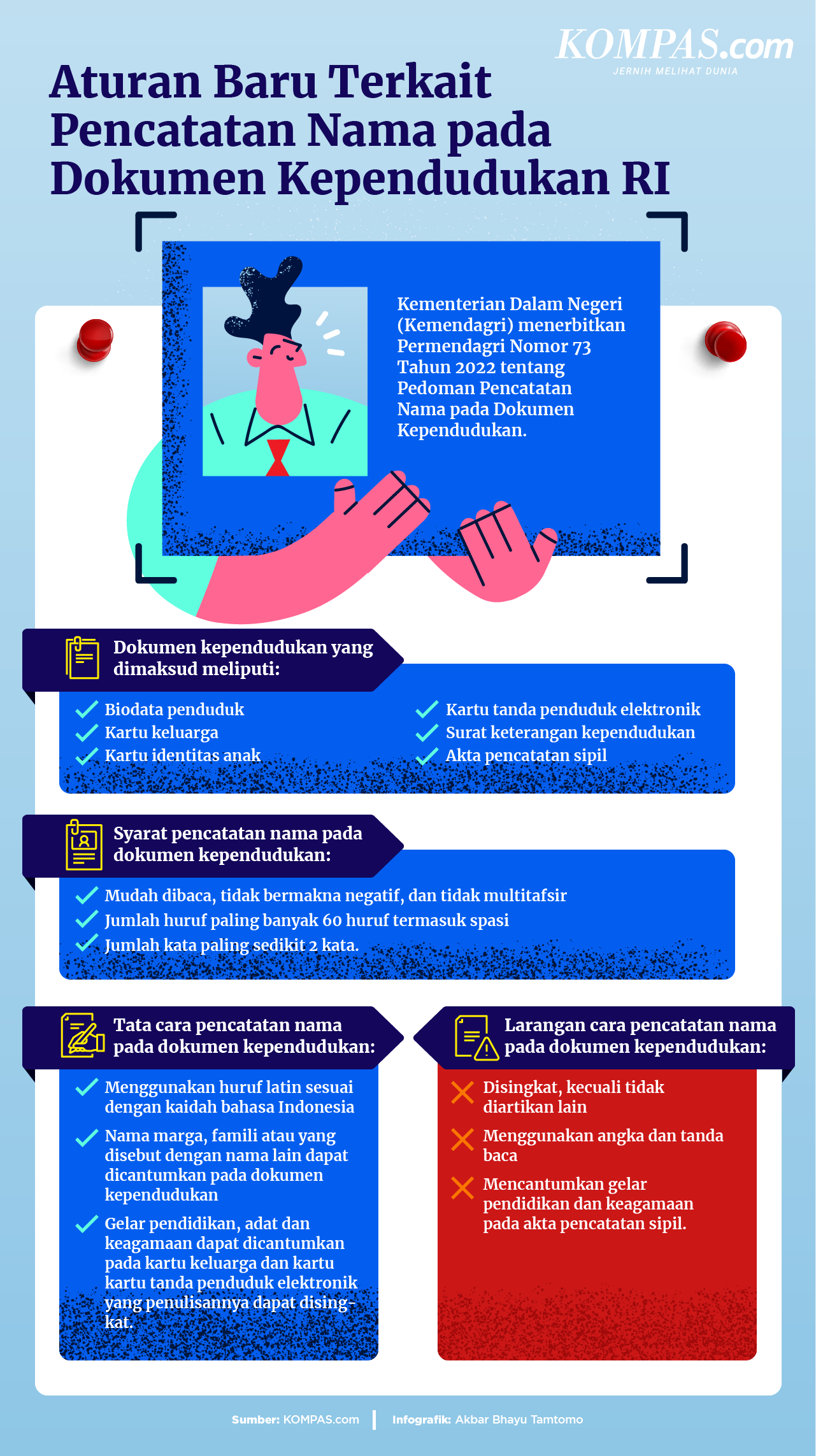
Baca berita tanpa iklan. Gabung Kompas.com+
Baca berita berikutnya





Tidak ada komentar:
Posting Komentar