Cara Blokir Windows Update Dengan Mikrotik | WinPoin
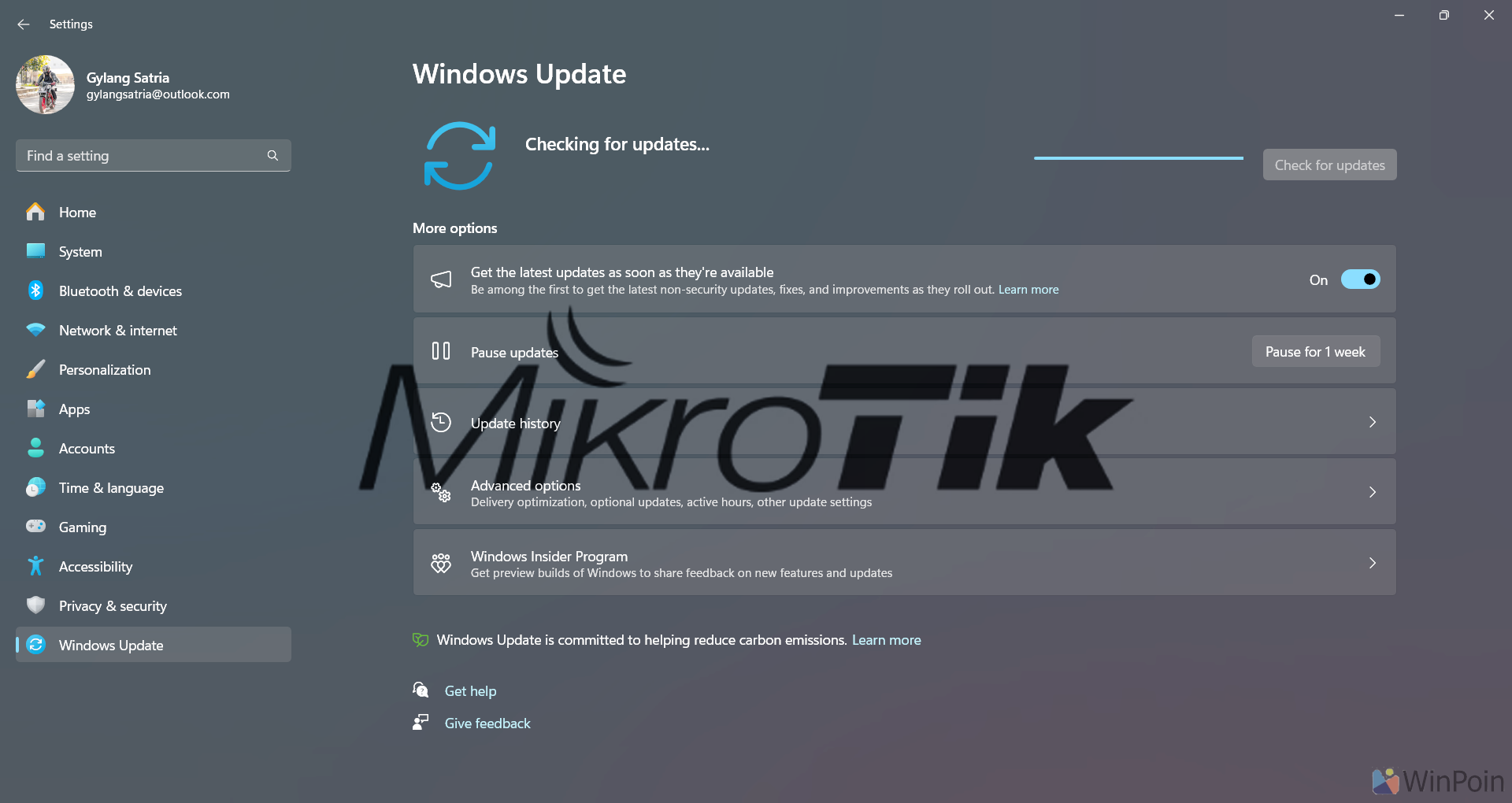
Setiap update yang tersedia baik di Windows 10 dan 11 memang sangat dianjurkan untuk segera diinstall karena melalui update tersebutlah Microsoft sering kali menghadirkan sejumlah perbaikan bahkan fitur baru untuk sistem operasi yang pengguna gunakan.
Namun, sudah bukan rahasia umum lagi bahwa terkadang update yang dirilis sering kali bermasalah entah itu membuat sistem gagal boot dan menjadi bluescreen bahkan hingga kasus kehilangan data yang terjadi beberapa tahun lalu. Untuk perangkat pribadi, tentu itu bukanlah sebuah masalah, namun untuk perangkat perusahaan biasanya perusahaan mengatur Windows Update via Microsoft Intune agar update dapat dipastikan berjalan dengan baik sebelum diluncurkan ke semua perangkat yang dikelola.
Lalu apakah ada cara mengelola Windows Update dan memblokirnya dari jaringan selain menggunakan Microsoft Intune? Jawabannya tentu saja ada guys, kamu bisa menggunakan beberapa langkah yang telah WinPoin tulis pada halaman berikut, termasuk dengan menggunakan Group Edit Policy dan mengatur ulang Registry.
Baca Juga : Cara Memblokir Update Tertentu di Windows 10
Namun untuk kamu yang memiliki perangkat mikrotik di rumah atau tempat kamu bekerja, kamu bisa memblokir Windows Update dengan sangat mudah loh guys, dimana ada beberapa langkah yang bisa kamu lakukan, baik itu menggunakan Filter Firewall, menggunakan RAW atau menggunakan Layer 7 Protocol.
Jika kamu penasaran, berikut adalah langkah yang dapat kamu lakukan untuk Blokir Windows Update Dengan Mikrotik.
Menggunakan Firewall RAW
Langkah 1. Pertama pastikan dulu kamu memiliki akses ke Mikrotik. Untuk tool, disini saya menggunakan WinBox yang dapat kamu unduh pada halaman berikut.
Langkah 2. Selanjutnya silahkan kamu login ke Mikrotik yang kamu miliki, kemudian masuk ke halaman IP > Firewall > RAW.

Langkah 3. Selanjutnya silahkan kamu klik Add > General > Pada bagian “Chain” silahkan kamu isi dengan prerouting.

Kemudian pada tab Advanced silahkan kamu isi bagian Content dengan url berikut :
download.microsoft.com download.windowsupdate.com windowsupdate.com wustat.windows.com ntservicepack.microsoft.com stats.microsoft.com wustat.windows.com windowsupdate.microsoft.com

Kemudian pada tab Actions silahkan kamu pilih Drop.

Klik OK untuk menyimpan perubahan dan silahkan kamu ulangi pada semua url diatas. Untuk cara cepatnya, kamu bisa mengandalkan terminal dengan memasukan perintah berikut :
/ip firewall raw
add action=drop chain=prerouting content=update.microsoft.com comment=”Memblokir Windows Update”
add action=drop chain=prerouting content=download.microsoft.com
add action=drop chain=prerouting content=download.windowsupdate.com
add action=drop chain=prerouting content=windowsupdate.com
add action=drop chain=prerouting content=wustat.windows.com
add action=drop chain=prerouting content=ntservicepack.microsoft.com
add action=drop chain=prerouting content=stats.microsoft.com
add action=drop chain=prerouting content=wustat.windows.com
add action=drop chain=prerouting content=windowsupdate.microsoft.com
Setelah itu, Windows Update seharusnya tidak dapat melakukan downloading lagi karena aksesnya telah di blokir via jaringan, bahkan kamu tidak akan bisa mengakses situs/ url yang ditambahkan tadi.

Menggunakan Firewall Filter
Sama seperti langkah tadi, kita bisa memasukan url tersebut pada Firewall Filter Rule.
Langkah 1. Pertama silahkan kamu masuk ke IP > Firewall > Filter Rule > Add.

Langkah 2. Pada jendela yang akan terbuka, silahkan kamu pada bagian chain di tab general silahkan kamu set ke forward.

Selanjutnya pada bagian tab advanced silahkan kamu isi content dengan url yang disebutkan diatas.

Pada bagian tab Action silahkan kamu atur ke reject dan bagian reject with silahkan kamu set ke icmp network unreachable.

Jangan lupa beri comment agar kamu mudah mengingat perubahan ini. Setelah itu silahkan kamu terapkan langkah yang sama pada semua url yang dikutip diatas.
Untuk langkah cepat, kamu bisa menggunakan perintah berikut pada bagian terminal di WinBox.
/ip firewall filter
add action=reject chain=forward comment=”blokir_windowsupdate” content=update.microsoft.com disabled=no reject-with=icmp-network-unreachable
add action=reject chain=forward comment=”blokir_windowsupdate” content=download.microsoft.com disabled=no reject-with=icmp-network-unreachable
add action=reject chain=forward comment=”blokir_windowsupdate” content=download.windowsupdate.com disabled=no reject-with=icmp-network-unreachable
add action=reject chain=forward comment=”blokir_windowsupdate” content=wustat.windows.com disabled=no reject-with=icmp-network-unreachable
add action=reject chain=forward comment=”blokir_windowsupdate” content=ntservicepack.microsoft.com disabled=no reject-with=icmp-network-unreachable
add action=reject chain=forward comment=”blokir_windowsupdate” content=stats.microsoft.com disabled=no reject-with=icmp-network-unreachable
add action=reject chain=forward comment=”blokir_windowsupdate” content=windowsupdate.com disabled=no reject-with=icmp-network-unreachable

Dan setelah itu, baik Windows Update dan semua url yang ditambahkan tadi sudah tidak dapat diakses lagi guys.

Seperti pada gambar diatas, Windows Update akan terus melakuan checking for updates dan tidak akan pernah selesai. Hal tersebut karena akses ke situs / url diatas telah di blokir oleh Mikrotik.
Nah selain menggunakan dua langkah tersebut kita sebenarnya bisa menggunakan langkah ketiga dengan Layer7 Protocol, namun mungkin bagian ini akan dibuat dalam artikel terpisah guys, jadi tunggu saja ya.
Namun yang pasti, hanya lakukan langkah ini jika kamu benar benar tidak menginginkan Windows Update atau memang kamu tidak akan pernah mengakses url yang disebutkan diatas, karena jika rule tersebut aktif, bukan hanya Windows Update saja yang kemungkinan tidak bekerja, services Microsoft lain di Windows 10 dan 11 mungkin tidak akan berjalan juga.
Tapi bagaimanapun tentu ini layak untuk dicoba, apalagi untuk perangkat dan jaringan yang tidak membutuhkan Windows Update sama sekali.
Ada langkah lain atau solusi yang lebih baik? coba share dikolom komentar dibawah guys.
Silahkan dicoba guys, semoga bermanfaat.
Referensi : Mikrotik
Komentar
Posting Komentar